编按:本文主要给大家分享了5个WPS演示文稿快捷操作。
之前分享了很多PPT干货,不过考虑到还有很多小伙伴在用WPS办公。因此,我们给大家汇总了10个WPS演示文稿快捷操作,帮助大家提升办公速度,早点下班。本期分享后5个WPS演示文稿快捷操作。
6.一键合并多个WPS演示文稿
在空白的WPS演示文稿中,依次点击【特色功能】-【输出转换】-【文档合并】,添加需要合并的PPT文件,依次点击【下一步】-【开始合并】,即可完成一键合并多个WPS演示文稿。
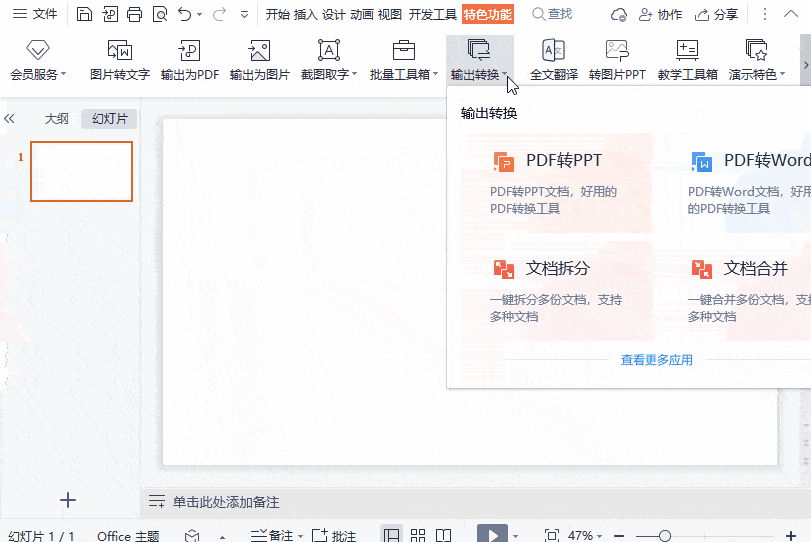
7.图片批量裁剪
全选图片,依次点击【特色功能】-【批量工具箱】-【图片批量裁剪】,调整图片固定比例后,依次点击【批量替换原图】-【批量导出】,即可完成一键统一多张图片的比例。
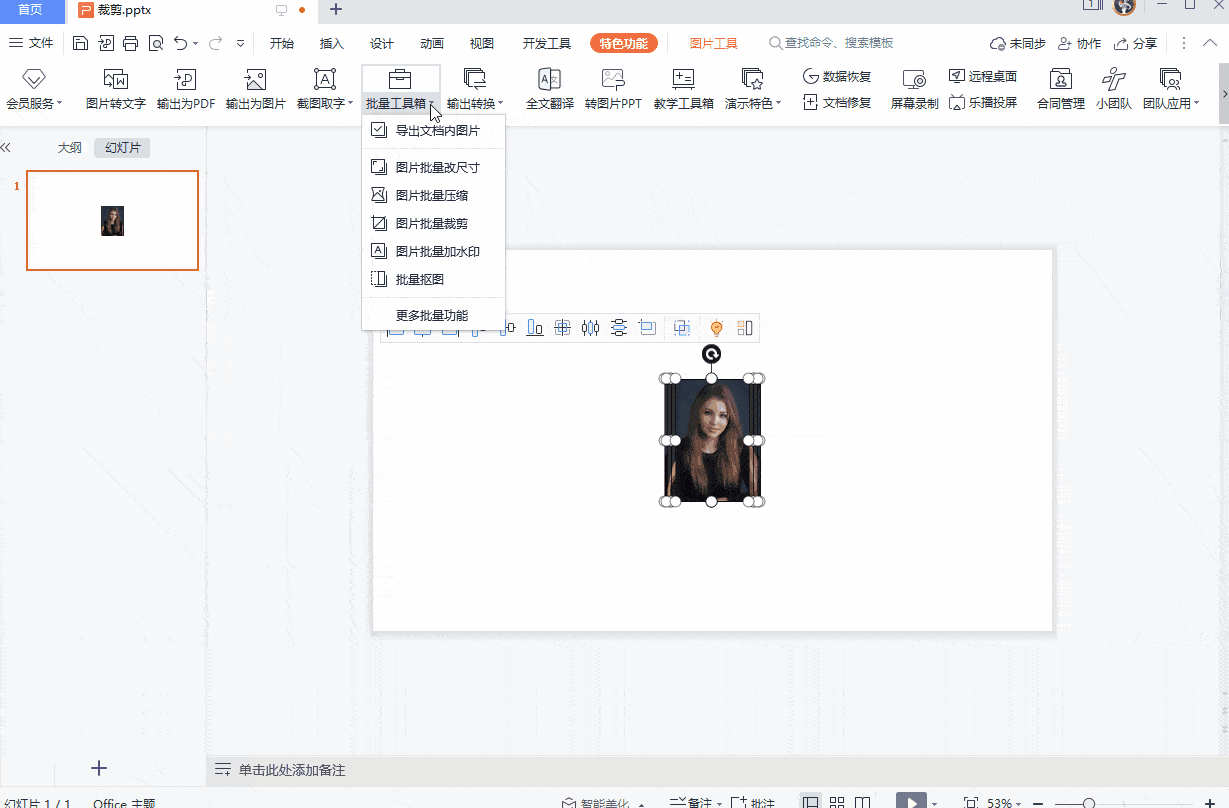
8.图片批量加水印
全选图片,依次点击【特色功能】-【批量工具箱】-【图片批量加水印】,添加水印图片并调整参数,依次点击【批量替换原图】-【批量导出】,即可完成多张图片批量添加水印。
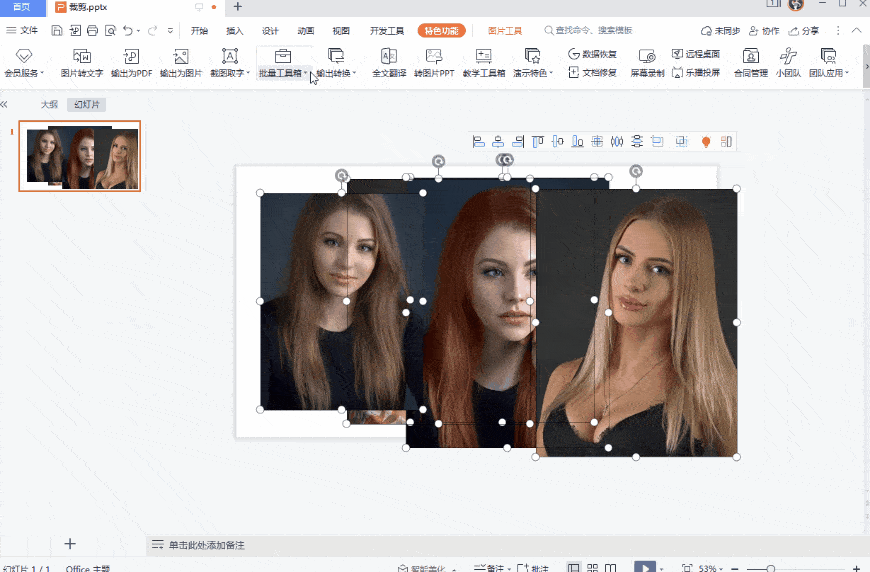
9.批量抠图
全选图片,依次点击【特色功能】-【批量工具箱】-【批量抠图】,调整参数,依次点击【批量替换原图】-【批量导出】,即可完成多张图片批量抠图。
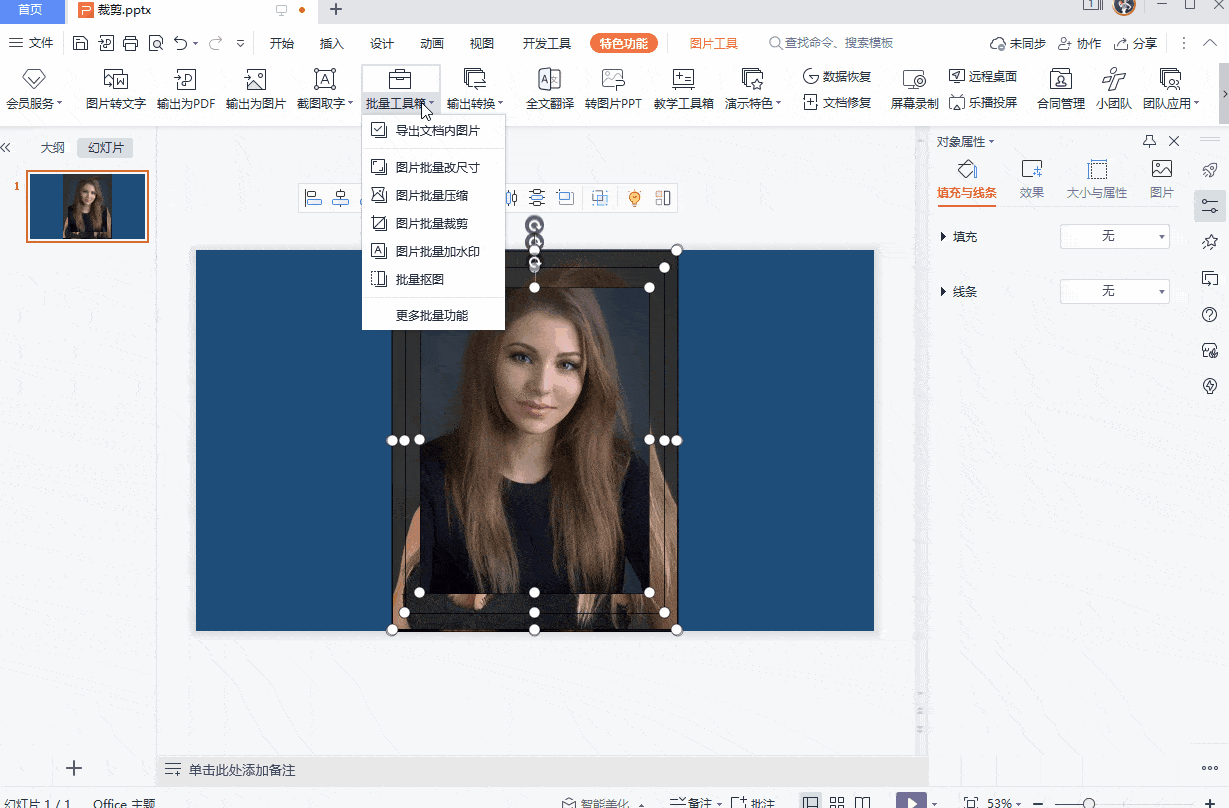
10.批量导出文档内图片
全选图片,依次点击【会员专享】-【批量工具箱】-【导出文档内图片】,取消勾选重复图片,点击【导出图片】,即可快速将演示文档内的图片全部导出。
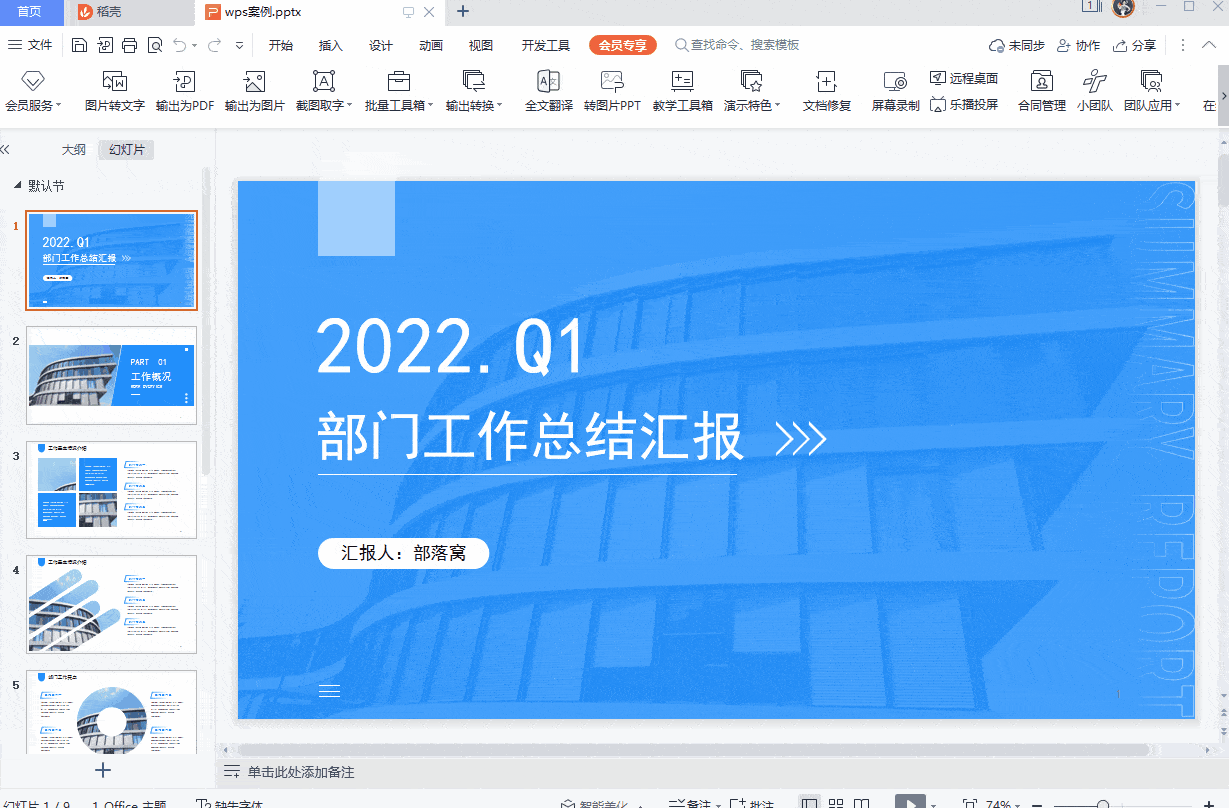
以上就是本期内容,我们下期再见!
做PPT大神,快速提升工作效率,部落窝教育《PPT极速贯通班》直播课全心为你!
学习交流请加微信:hclhclsc进微信学习群。
相关推荐:
WPS演示文稿中这10个快捷操作,简单却实用到爆!(上)
仅用一张图,怎么做好一套PPT?
添加色块修饰,提升PPT设计感!
用模块化思维排版内容超多的PPT页面
版权申明:
本文为部落窝教育独家授权作品,本文作者:小窝。
标签: wps技巧







