编按:本篇文章主要为大家分享了WPS演示文稿用“图片拼接”功能快速进行多图拼接的方法。
团建外出,拍了很多照片,老板让你把它们做成一份企业文化宣传PPT。
如果你一张张照片放上去,会显得过于敷衍。
如果你下载一个p图软件,把照片都先进行拼图,再插入到PPT中,会显得过于麻烦,且费时间。
遇到这种情况,其实你只需要打开WPS演示文稿,使用它的“图片拼接”功能,即可直接出成品,完美解决难题。
操作步骤:
1.在新建的演示文稿中,插入需要拼接的图片。
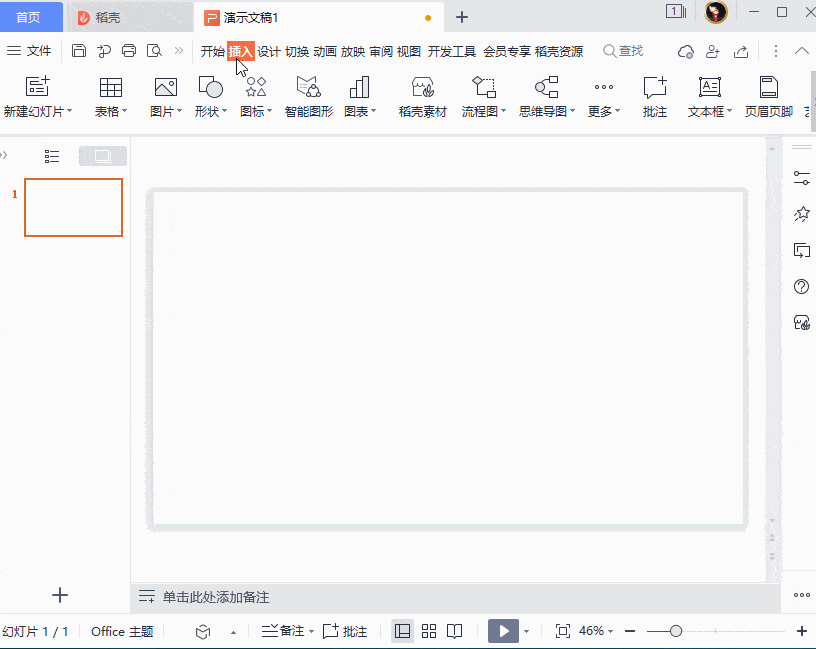
2.选中图片,依次点击【图片工具】-【图片拼接】,会自动定位到对应图片数的拼接模板,选择“免费使用”的样式。

因为拼接是直接嵌入模板,所以选中图片,点击“裁剪”,直接拖动位置,按下“Enter”键即可完成图片的调整。另外如果想更换图片,同样是选中图片,点击旁边的“图片”标志,进入更改图片窗口即可直接完成替换。
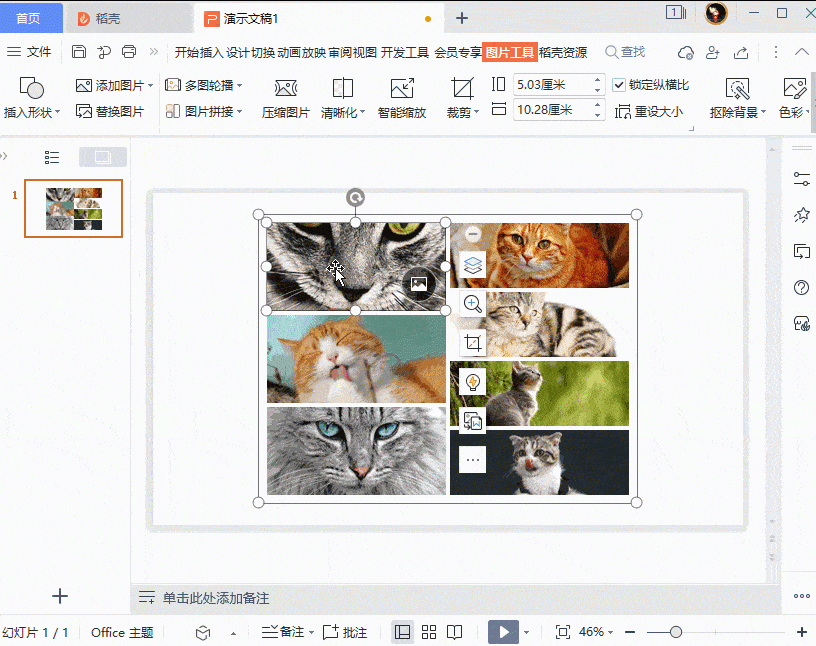
最后,把所有图片的边框都裁成圆角矩形的,柔化整个画面,即可获得最终的拼接效果。

这么好用的功能,我不允许还有人不知道,所以赶紧转发给身边的朋友,一起用起来吧!
做Word大神,快速提升工作效率,部落窝教育《Word极速贯通班》直播课全心为你!
相关推荐:
WPS的神奇魔法,化繁为简的超易学排版操作
WPS满分操作,一键收集文档内的所有图片
WPS文档保护技巧
小白学WPS文档①——文档打印技巧
版权申明:
作者:时予;部落窝教育享有专有使用权,若需转载请联系部落窝教育。
标签: wps技巧







