用excel批量修改文件名的方法?不知道大家平时在工作中有没有遇到过批量修改文件名称的操作,反正小编由于工作的特殊性,经常需要在电脑上对大量文件的名称进行修改,而且经常是需要将文件的名称批量修改成自己想要的不同名称。这就和传统的文件批量重命名方法完全不一样,传统方法批量修改文件名之后的样式是“名称+编号”的样式。如果你想要批量将文件名修改成不同的样子,就需要采用不同的方法才行,很多小伙伴表示通过excel表格可以实现,不过实际操作下来你会发现非常的复杂,一般人根本不能成功的完成操作,那该怎么办呢?
实际上还有更加简单的方法可以解决这个问题,那就是在借助一个文件批量重命名软件,我们先将需要该名称的文件添加到软件上,然后将包含文件名的excel导入到软件中(提前将修改后的文件名称填写到excel表格中),这样就能按照excel表格中的名称对文件名进行批量修改,下面还有更加详细的操作,一起来操作吧。
借助的重命名软件:优速文件批量重命名
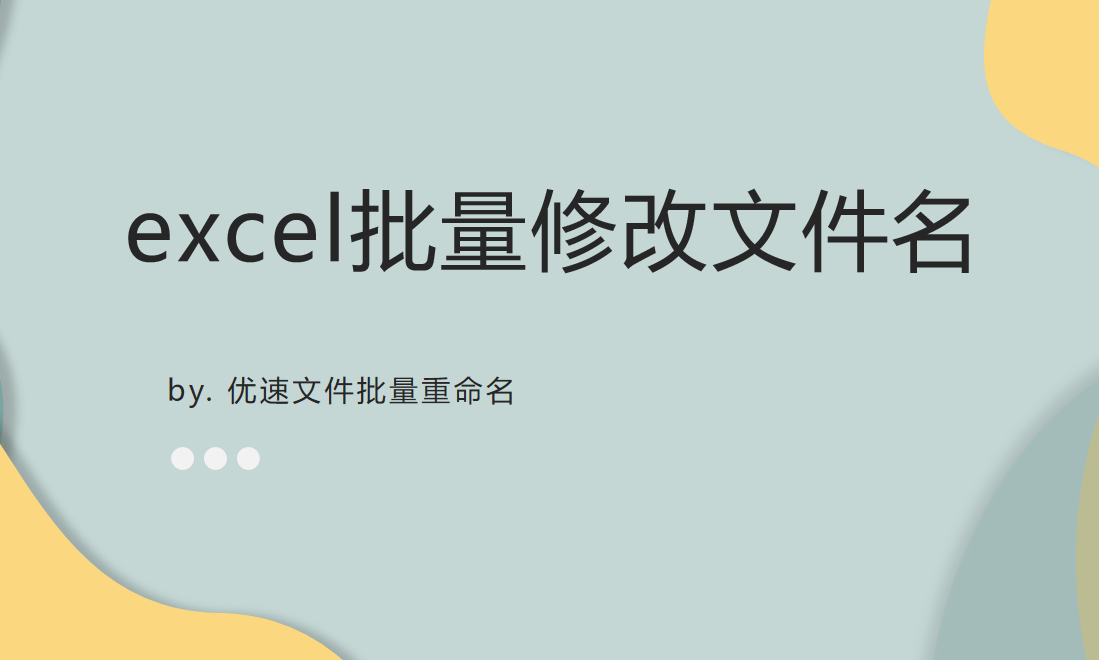
请看详细的操作步骤:
第一步,首先我们需要在电脑上下载并装好“优速文件批量重命名”软件,可以通过官方下载地址进行下载,还可以在百度中搜索文件名称进行下载,安装好之后打开使用。
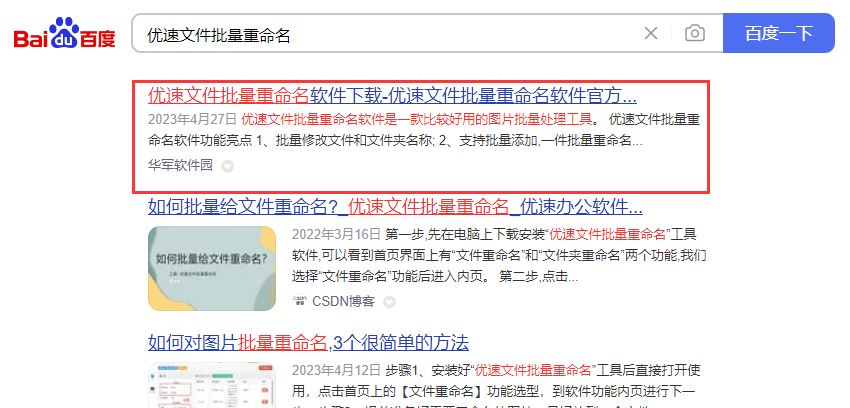
第二步,点击首页界面上的“文件重命名”功能,之后会进入到具体的操作界面。
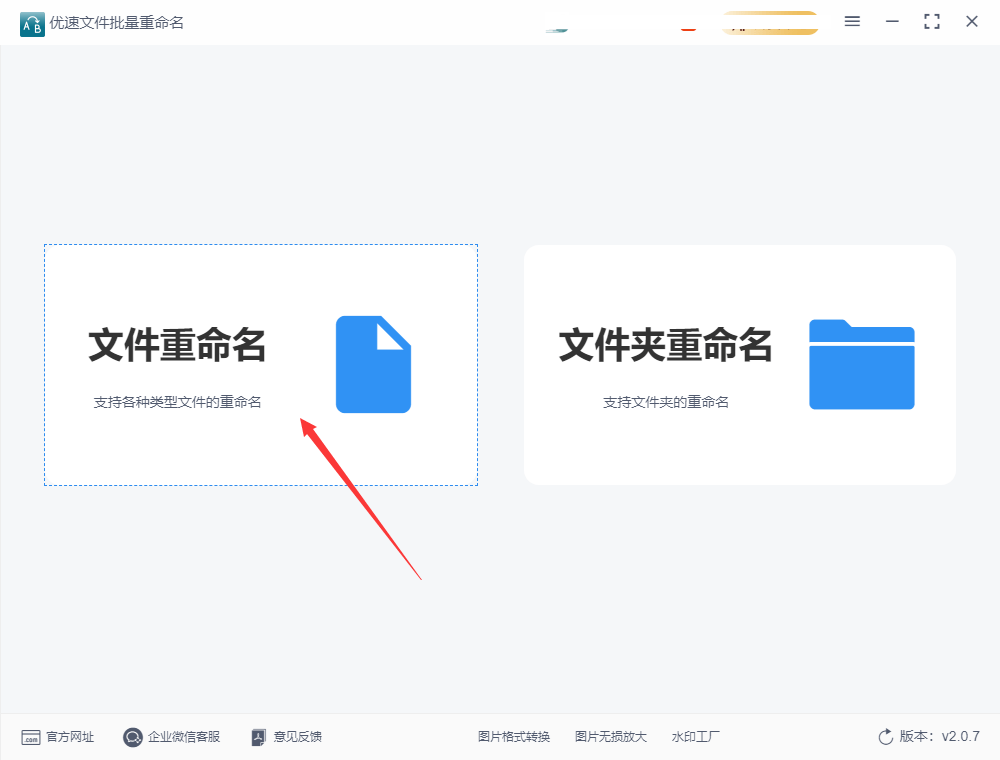
第三步,点击“添加文件”或者“添加目录”按钮,将需要修改名称的文件上传到软件中,小编建议大家提前将文件整理好,保存到一个文件夹里面,这样操作起来会比较方便。
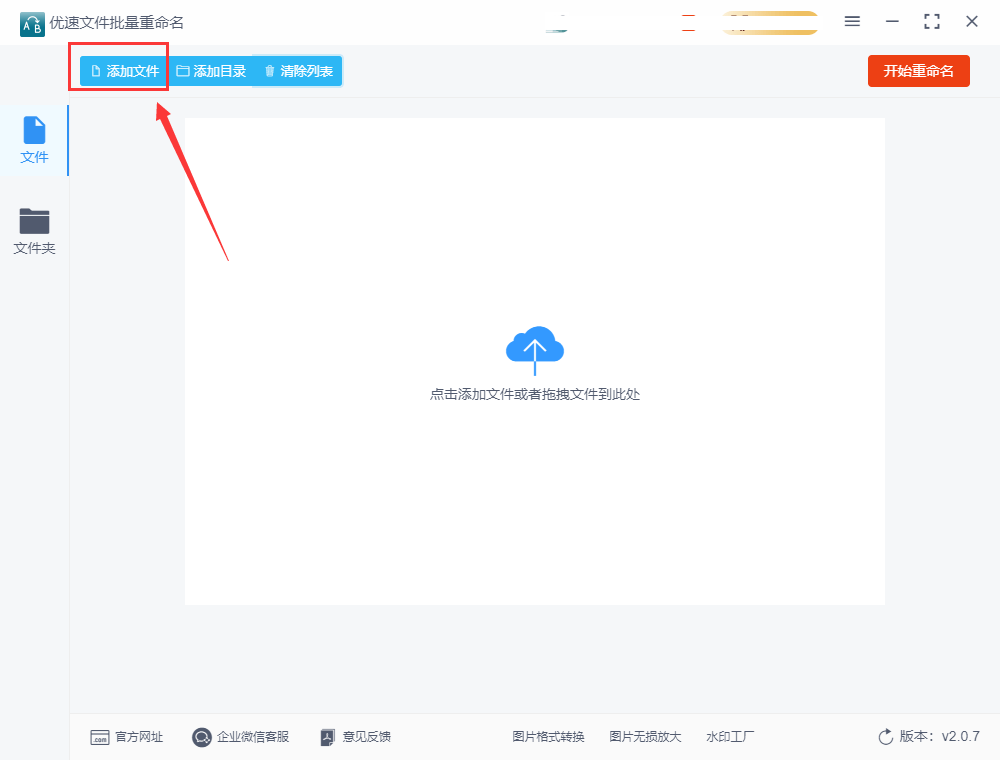
第四步,然后进行设置,命名方式我们选择“导入”;然后在下面一行上传包含修改后文件名称的excel表格,文件名称提前写入到excel表格的第一列里,导入成功后文件名会在新文件名这一列进行显示。
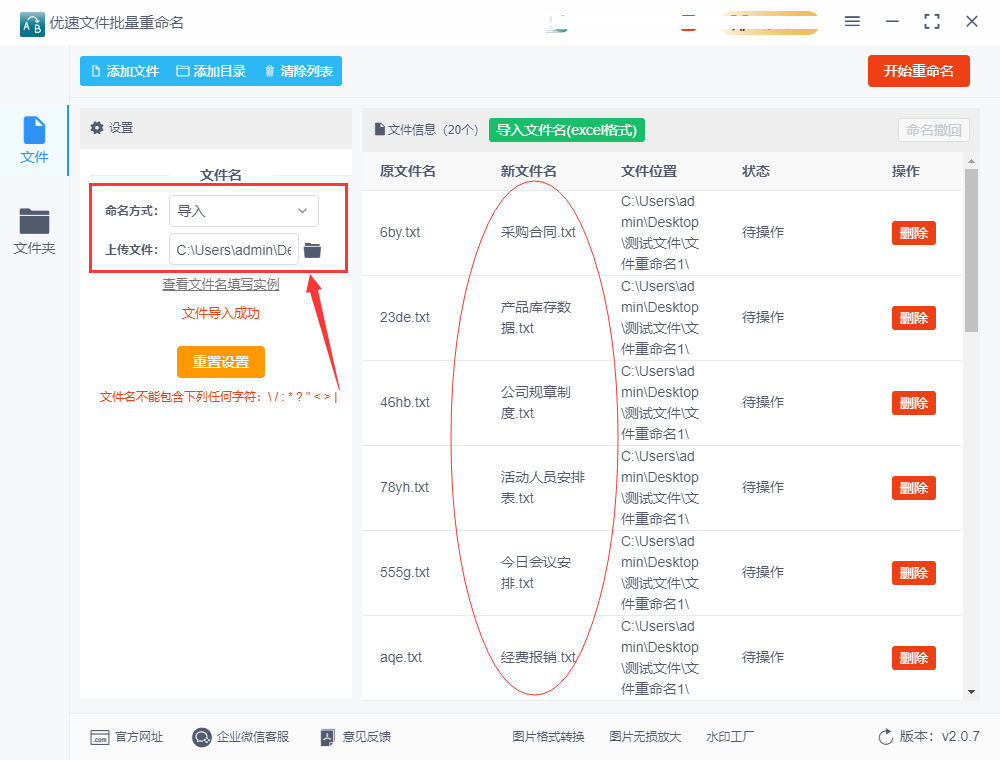
第五步,完成重命名设置后,点击右上角红色按钮启动软件程序,等文件名修改完成后软件会弹出提示框。

第六步,最后检查一下效果,通过下面这张图可以看出,软件成功按照excel表格中的名称对文件名进行了批量修改,与修改后的文件名一一对应,达到了我们的要求
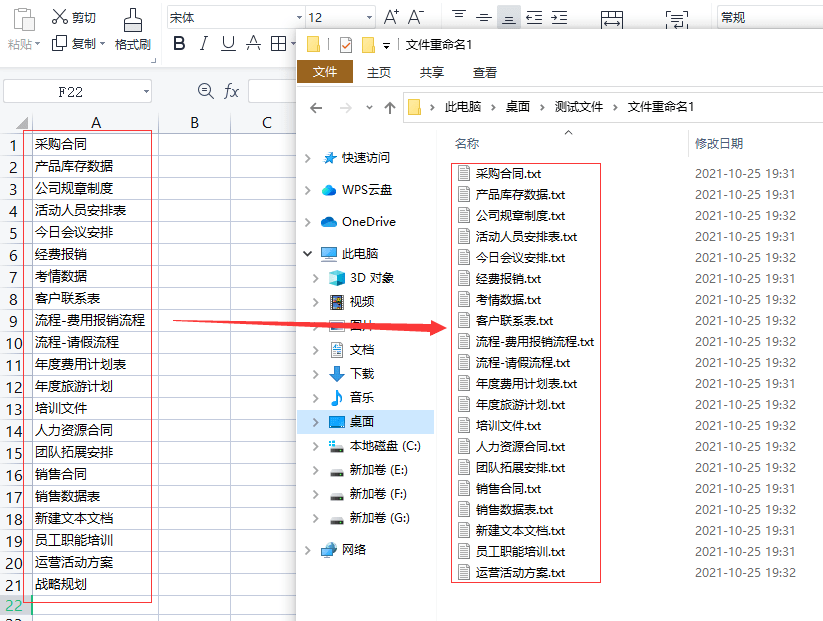
如果你此时正在网上寻找关于用excel批量修改文件名的方法,那么这篇文章刚好可以解决你正面临的文件处理问题,上面对方法的操作步骤做了最详细的介绍,相信聪明的小伙伴一次便能看懂,实际操作下来你会发现更加的简单。我们每天都可能会面临以前从未碰到的工作内容,这就需要我们有丰富的知识储备来解决这些问题,今天的知识分享就介绍到这里了,关注你,每天带你学习不一样的办公操作技巧。
标签: excel教程







