在工作中,我们经常需要打印各种Word文档,但有时候,我们只需要打印文档的其中一部分内容,或者有部分内容并不想打印出来,要如何操作呢?
还不了解的小伙伴,可以看看下面的方法哦。
一、设置打印其中一部分内容
如果只需要打印一部分内容,而打印的内容比较少,我们可以先在Word文档里选中需要打印的部分。
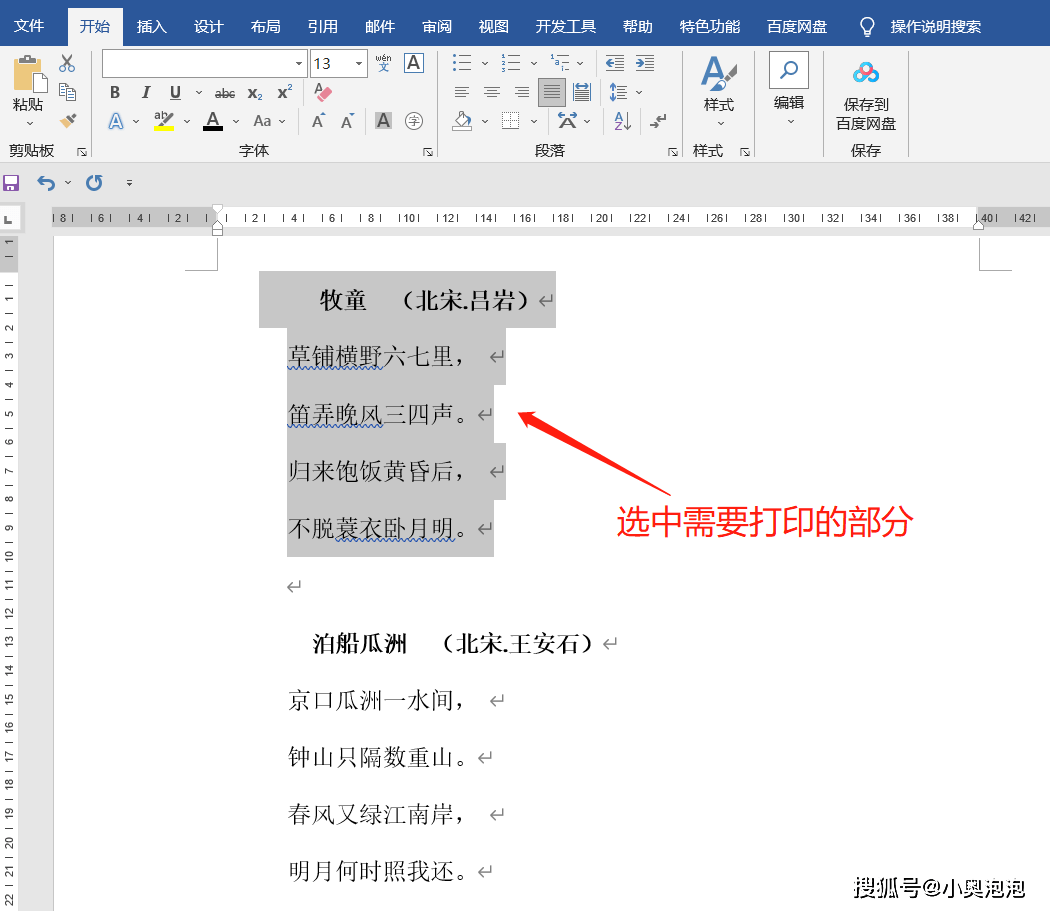
选择好内容后,点击菜单栏的【文件】选项,然后找到【打印】选项,再点击【设置】下方的【打印所有页整个文档】,就可以看到【打印选定区域仅所选内容】,选择后再点击“打印”按钮,就可以只打印前面所选的内容,没有选中的内容则不会打印出来。
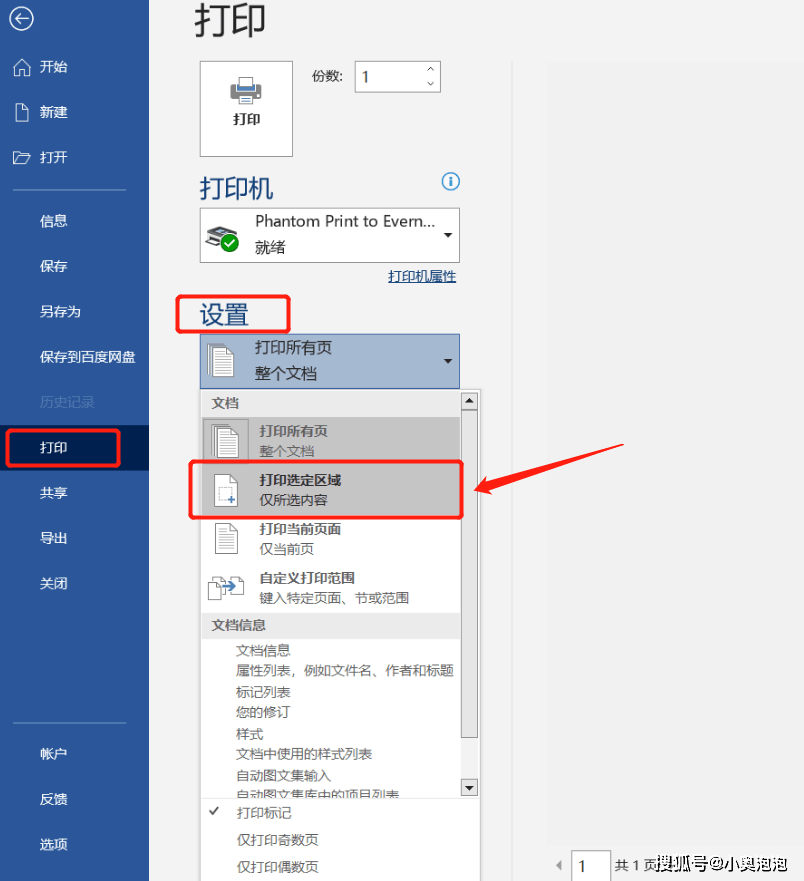
二、隐藏不需要打印的内容
如果打印的内容很多,而不需要打印的内容只有一小部分,我们可以把这一部分内容隐藏起来,只打印未隐藏的部分。
首先,在Word文档中选择需要隐藏的内容,也就是不想打印出来的那部分内容。
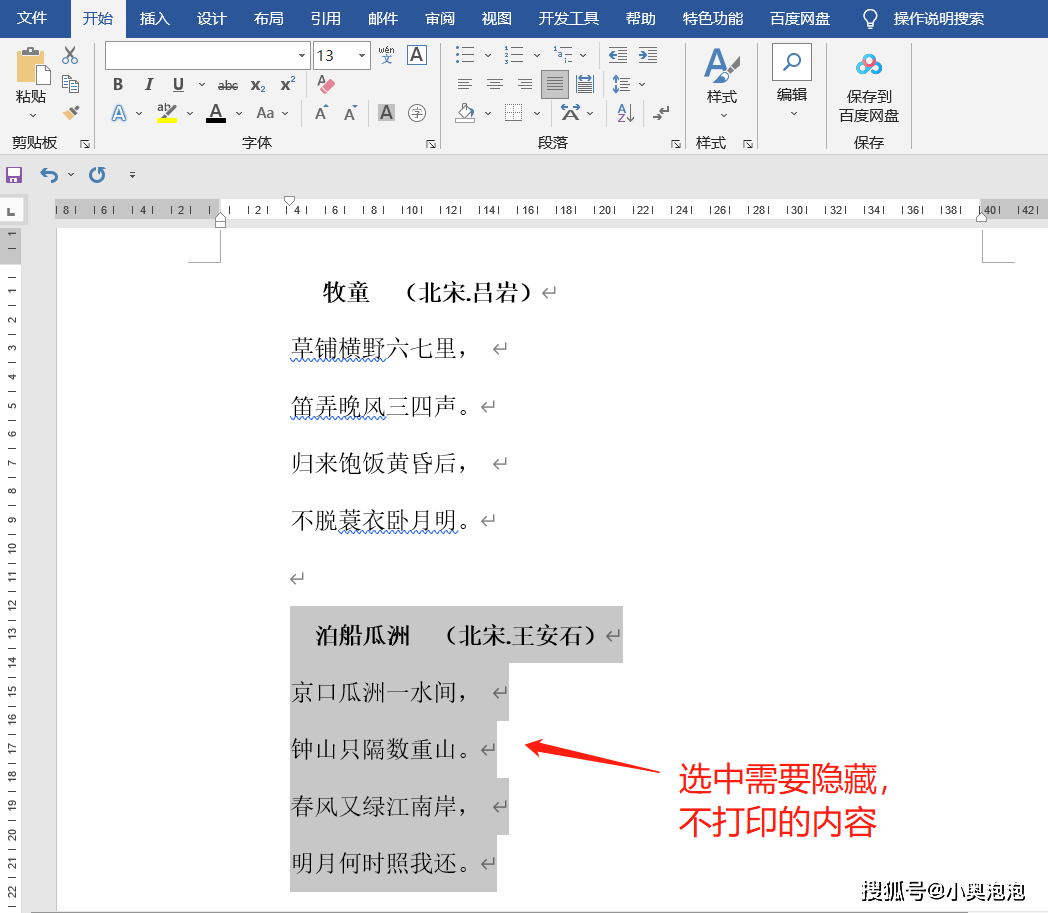
然后,点击菜单栏【开始】,找到【字体】选项框,然后点击右下角的图标。
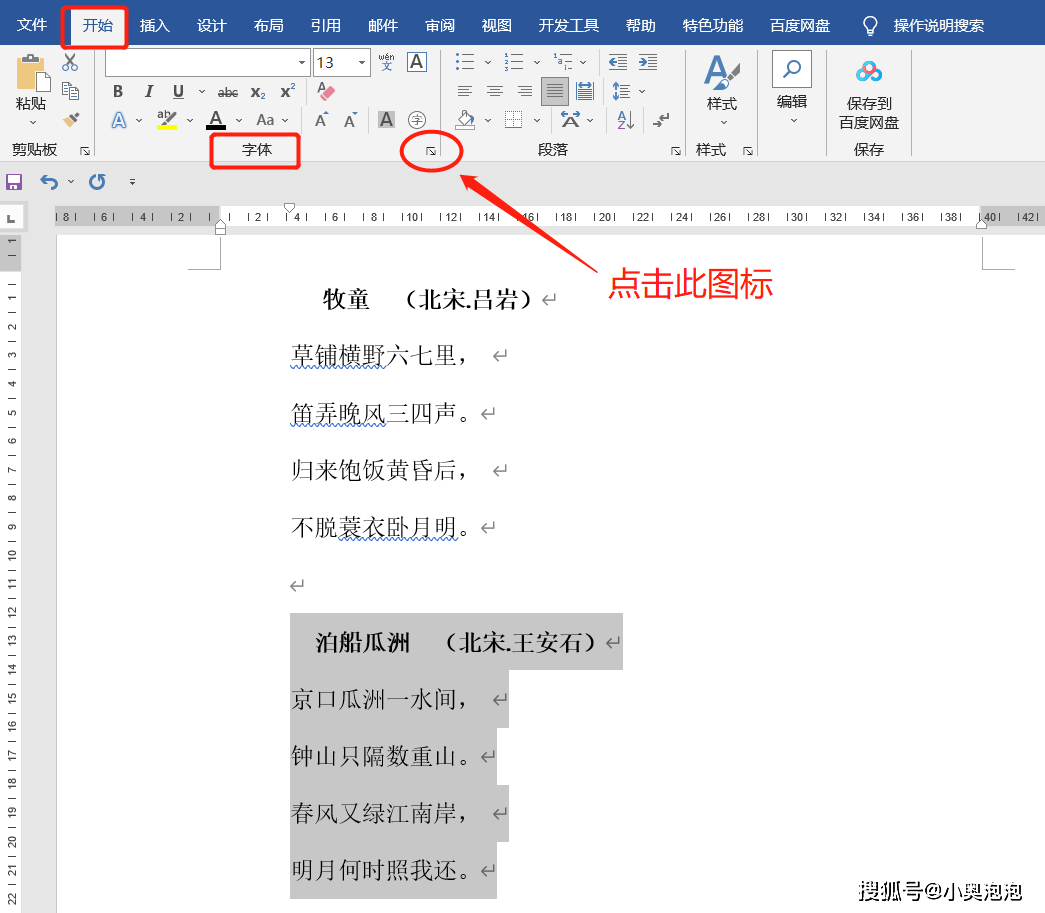
弹出【字体】对话框后,勾选【隐藏】选项,然后点击【确定】。
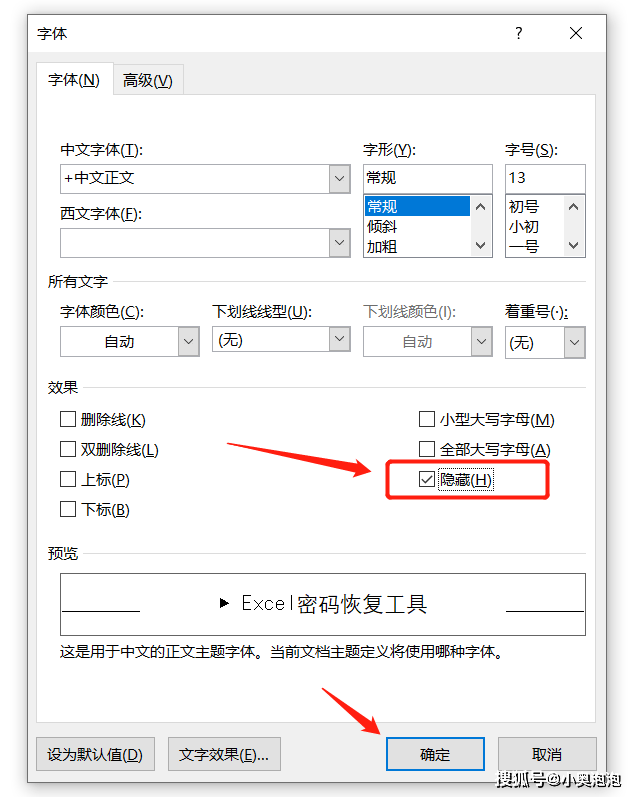
完成以上操作后,再点击【文件】-【打印】,可以看到原本选择隐藏的内容,在打印预览里已经看不见。这时候点击【打印】按钮,隐藏部分的内容就不会被打印出来。
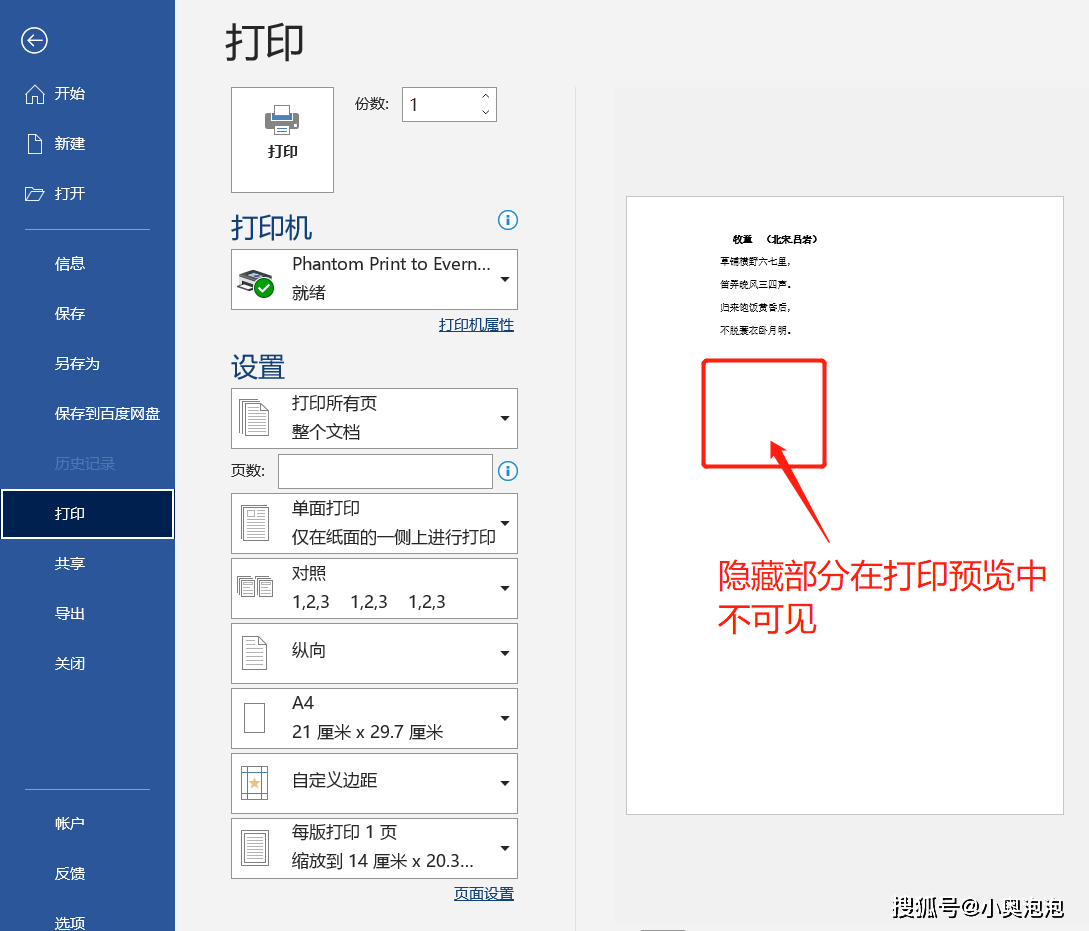
如果在设置内容隐藏的时候,发现【字体】复选框成灰色状态,包括右下角的图标也是灰色状态,无法点击,那要怎么办呢?

这种情况,我们可以看下Word文档是否被设置了“限制编辑”,在限制保护下,Word是文档无法进行编辑更改的。
我们需要先把“限制”解除了,才能设置内容隐藏。
方法也很简单,点击菜单【审阅】选项,再点击列表中的【限制编辑】。

弹出【限制编辑】对话框后,点击下方【停止保护】按钮,然后在新弹出的对话框里输入原本设置的密码,点击【确定】后,Word文档“限制编辑”就解除了,也就可以设置隐藏Word文档内容。
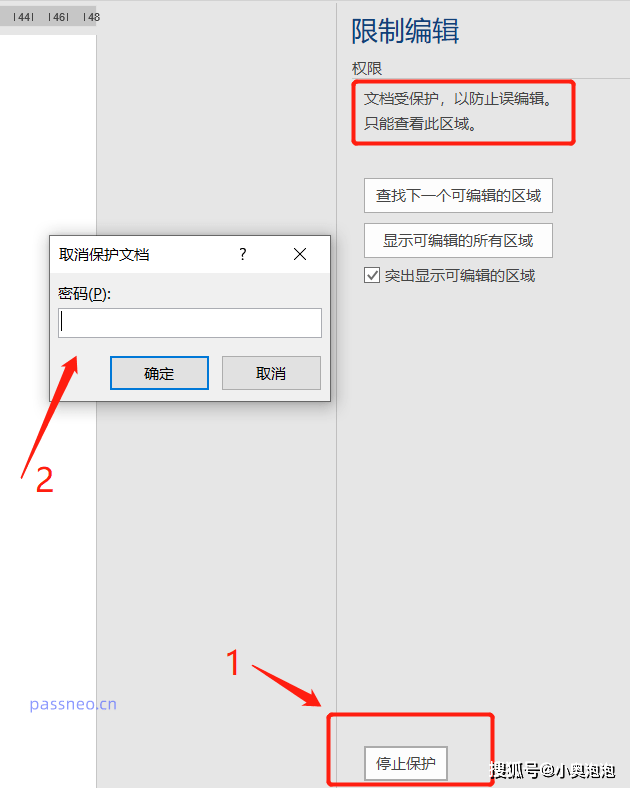
如果把密码忘记了,我们就无法在Word里面解除“限制”,但可以借助其他工具来解决问题。
以百事牛Word密码恢复工具为例,不用输密码,就可以直接去除Word文档的“限制编辑”。
在工具中,选择【解除限制】模块,再导入Word文档即可。

解除限制的Word文档会另存为新的文档,不会覆盖原本Word文档,点击【前往查看】即可找到。
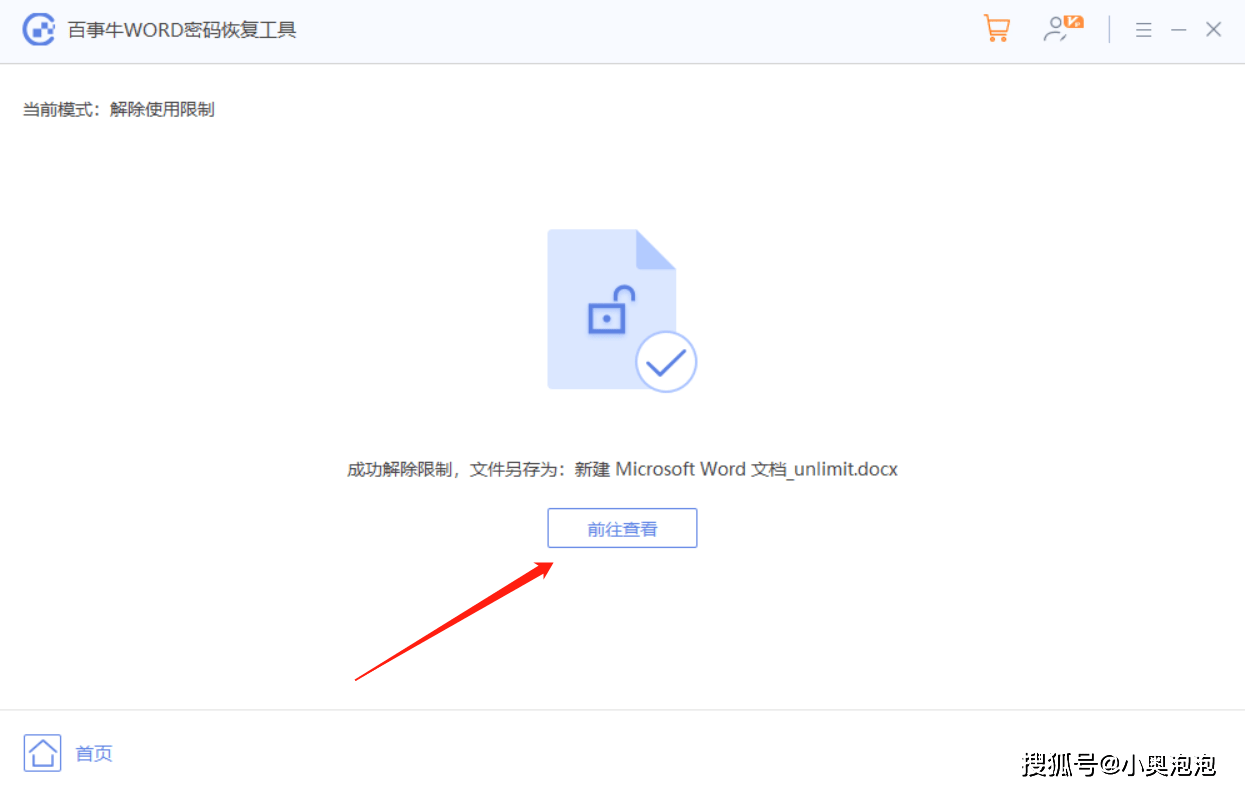
标签: word技巧






![[教程] 如何将PDF转换成Word免费版:简单实用的方法 [教程] 如何将PDF转换成Word免费版:简单实用的方法](http://bangongmao.cc/zb_users/theme/suiranx_air/image/random_img/6.jpg)
