编案:
你知道吗?这年头,Word和Excel可不只是用来办公,利用它们还能玩出许多新花样。比如,拼音识字卡片,相信大家都不陌生,用Word和Excel就能制作,且效果还不错。
对于拼音卡片或者识字卡片,我们一般都是从网上直接购买。但是,学习了今天2个小技巧,你就可以自己动手制作出各种各样精美的拼音识字卡片啦!
下面就跟小编来一起学习下吧!
01
利用Word组合拳制作拼音识字卡片
操作方法:
Step01先选择文字,比如部落窝教育,点击【开始】-【拼音指南】按钮,为文字添加拼音。
Step02复制所有内容,然后粘贴成“只保留文本”,原来拼音在每个汉字的上面,经过这一步之后就变成了在每个汉字的右边啦!

小提示:你也可以复制完之后,在【选择性粘贴】命令里面,选择粘贴成【无格式文本】,也可以实现相同的效果。

Step03利用【查找和替换】将汉字与拼音分行显示。
按【Ctrl+H】键,打开“查找与替换”对话框,在【查找内容】中输入“[一-龥]”,在【替换为】输入“^p^&”。

代码解析:
【查找内容】中输入“[一-龥]”,代表查找所有的汉字。
【替换为】中输入“^p^&”。^P 代表插入一个回车符,^& 代表查找到的所有的汉字。
合在一起,意思就是:查找所有的汉字,并将查找到的汉字之前插入一个回车符,以使汉字分行显示。
Step04选中这些内容,调出【文本转换成表格】,在【其他字符】中输入“(”,列数输入2,再利用“查找和替换”将拼音右侧的“)”删除掉。

最后添加一张合适的图片,并设置下表格颜色和文字格式,打印出来,一张简单又小巧的彩色拼音识字卡片就大功告成了!

02
Word + Excel强强联手制作拼音识字卡片
如果小伙伴们对Excel比较熟悉的话,咱们也可以使用Word+Excel来制作拼音卡片。
Step01在Word中先选择文字,并添加上拼音。
Step02将这些内容复制到Excel中【A1】单元格,在【B1】单元格中输入公式:=PHONETIC(A1)。
并向下填充至【B5】单元格,就可以提取出汉字的拼音啦!
Step03然后选中A列,点击【开始】-【显示或隐藏拼音字段】按钮,隐藏文字上方的拼音。

公式解析:PHONETIC函数,在这里的功能是取出汉字的拼音,我们在输入函数时下方会有相关的提示。
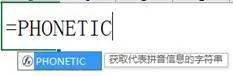
最后设置下表格格式即可,一个简单的彩色卡片就完成了,是不是很简单呢?开发你的脑洞,快去动手试一试吧!

03
总结
今天我们学习了非常简单的两种制作拼音卡片的方法,其主要目的是希望小伙伴们多学习、多积累小技巧,将Office知识融会贯通、灵活运用,会让咱们事半功倍哟!
标签: word技巧






![[教程] 如何将PDF转换成Word免费版:简单实用的方法 [教程] 如何将PDF转换成Word免费版:简单实用的方法](http://bangongmao.cc/zb_users/theme/suiranx_air/image/random_img/3.jpg)
