小伙伴们好啊,下图这个“炸裂”的excel圆环图你见过吗?用这种方法显示报告业绩,是不是也很炫酷呢!
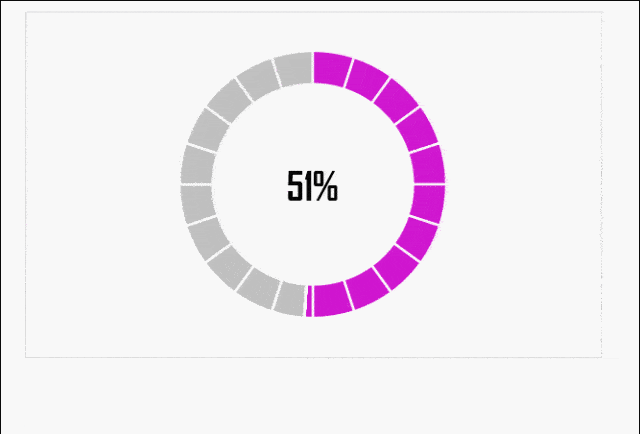
其实制作方法很简单,但是很巧妙,下面咱们一起来看看吧。
步骤1:C2单元格是我们的百分比数据,比方说是79%,然后在C3单元格输入:=1-C2,得到21%。

步骤2:在B列添加辅助列1,B2:B21单元格区域均输入数字1。
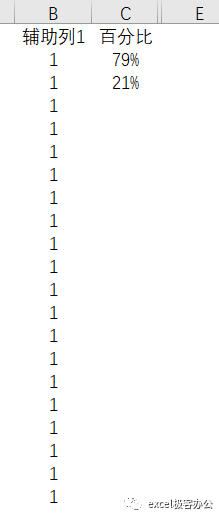
步骤3:在D列添加辅助列2,在D2单元格输入以下公式后,填充至D20单元格。相当于把百分比按照5%进行等分。
=MIN($C$2-SUM($D$1:D1),5%)
然后在D21单元格输入:=C3,我们这样做的目的是让D列的数据加在一起等于100%。

基础工作我们算是做完了,下面就开始插入圆环图啦!
选中B列的辅助列1,点击【插入】--【圆环图】,然后删除不必要的图表元素,比方说图例等。
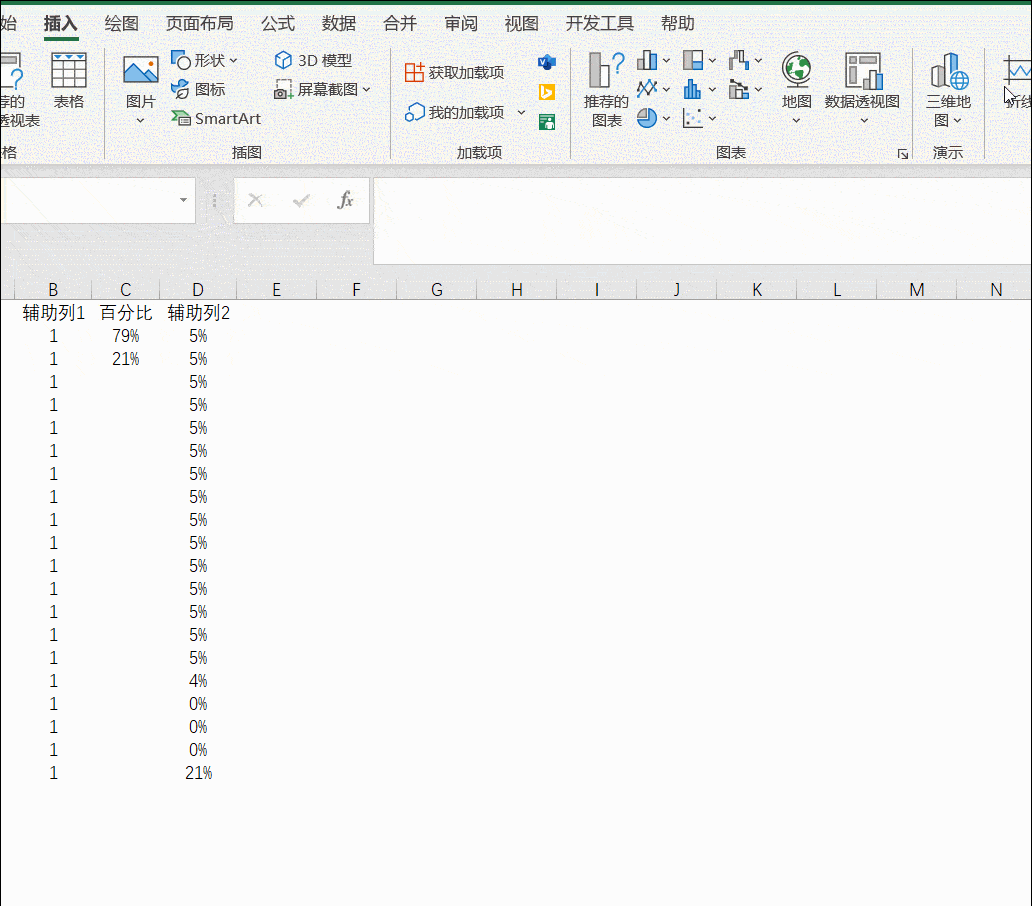
下一步将圆环图填充为浅灰色,或者自己喜欢的颜色较浅的颜色,操作见下图👇

下一步,选中图形右键单击点击选择数据,我们添加一个新的系列,将D列的辅助列2添加进去,操作见下图👇
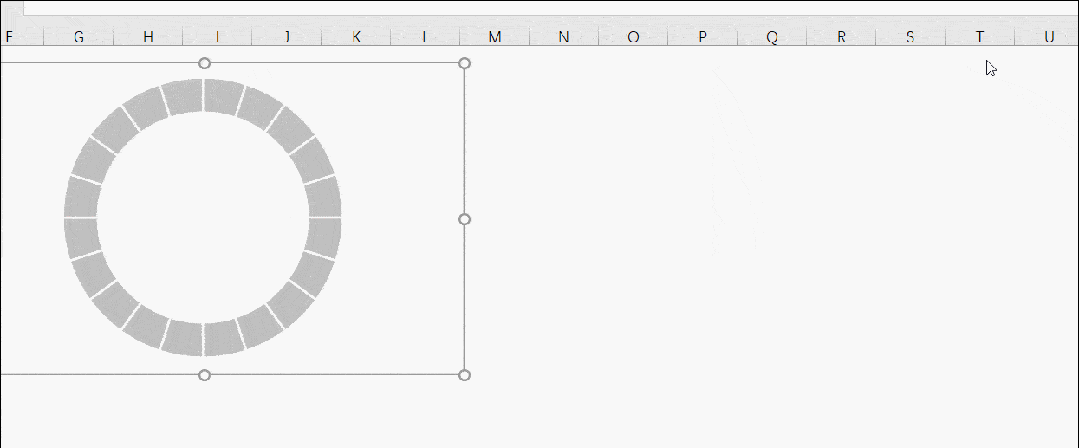
将刚刚添加的那个系列,颜色更改为一个好看的颜色,然后将21%的那个点改为无颜色填充。
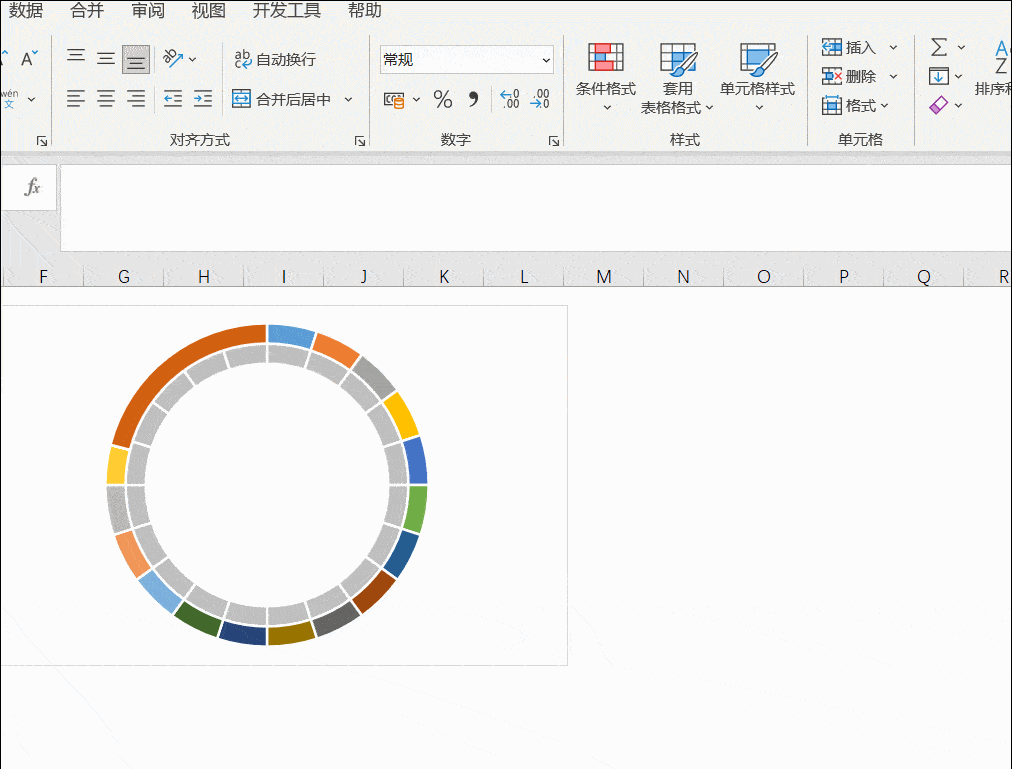
下面,选中图形,右键单击,点击【更改系列图表类型】,将系列2改为次坐标轴即可。
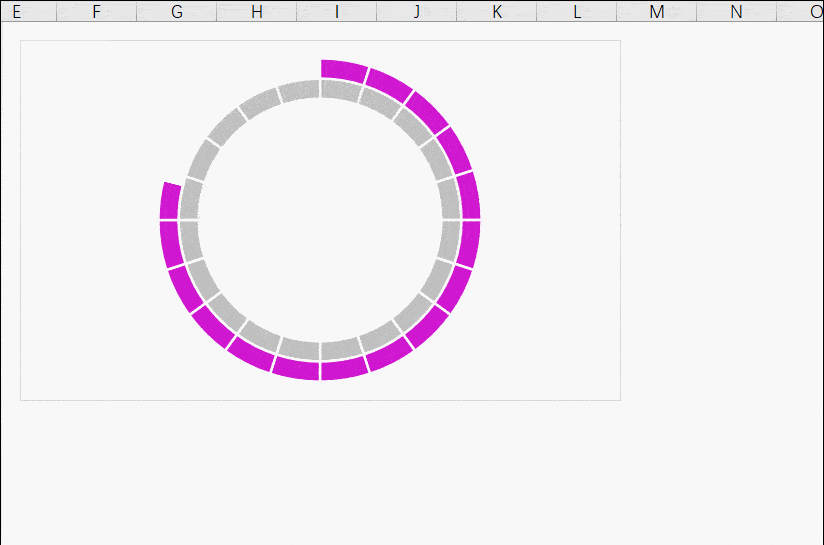
这样的话,原型是不是已经出来啦,最后一步,咱们添加数据标签啦。
点击【插入】--【插入文本框】,放置在圆环图的中间位置。
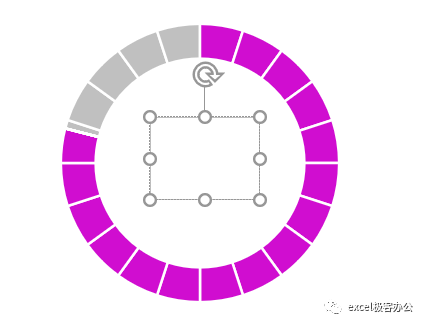
下一步,就很重要啦,
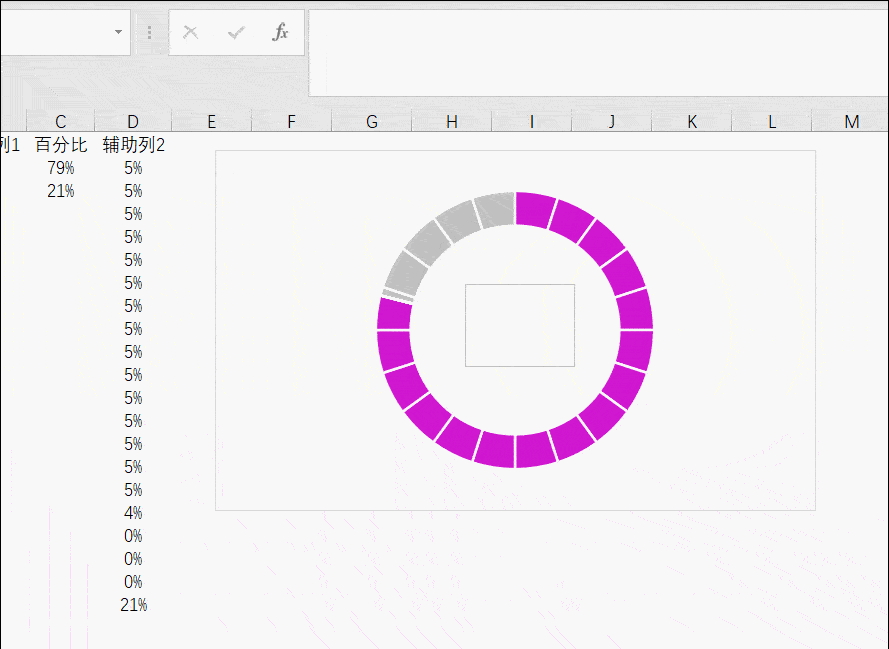
最终的结果就呈现出来啦!
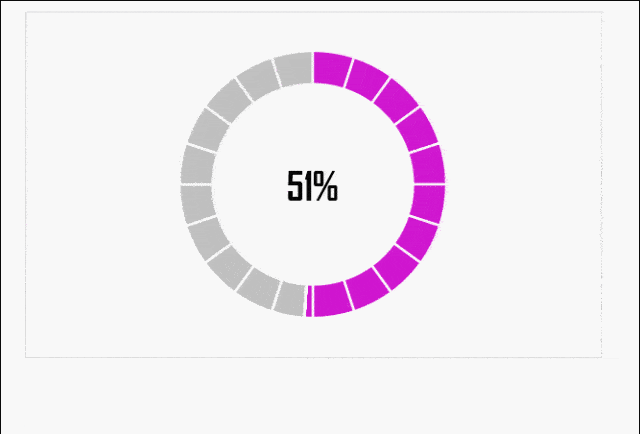

标签: excel







