在日常工作中,我们经常需要处理大量的文本数据。而Excel作为一款功能强大的办公软件,可以帮助我们高效地处理这些数据。其中,抓取Text标题是一个常见的需求,它可以帮助我们从一段文本中提取出关键信息。下面我将分享一些经验,教你如何使用Excel来实现这一功能。
1.使用文本函数
Excel提供了丰富的文本函数,可以帮助我们处理各种文本数据。在抓取Text标题时,我们可以使用LEFT、RIGHT和MID等函数来截取所需的文字。以一个示例来说明:假设我们有一列包含文章标题的数据,每个标题都以"【】"括起来,并且括号内的内容就是我们需要抓取的部分。我们可以使用MID函数结合FIND函数来实现:
=MID(A1,FIND("【",A1)+1,FIND("】",A1)-FIND("【",A1)-1)
2.利用文本分隔符
有时候,文章标题中可能存在多个关键词,而我们只需要其中的某一个。这时候可以利用文本分隔符来进行处理。例如,如果文章标题以空格作为分隔符,我们可以使用LEFT、RIGHT和FIND等函数来截取所需的关键词。示例代码如下:
=LEFT(A1,FIND("",A1)-1)
3.使用自定义公式
除了内置的函数外,我们还可以使用自定义公式来实现更复杂的抓取需求。在Excel中,我们可以通过VBA编写自定义函数来实现这一功能。首先,按下Alt+F11进入VBA编辑器,然后插入一个新的模块,在模块中编写以下代码:
vba Function ExtractTitle(ByVal text As String) As String Dim start_pos As Integer Dim end_pos As Integer start_pos = InStr(text,"【")+ 1 end_pos = InStr(text,"】")- 1 ExtractTitle = Mid(text, start_pos, end_pos - start_pos +1) End Function
保存并关闭VBA编辑器后,在Excel中就可以使用这个自定义函数来抓取Text标题了。示例代码如下:
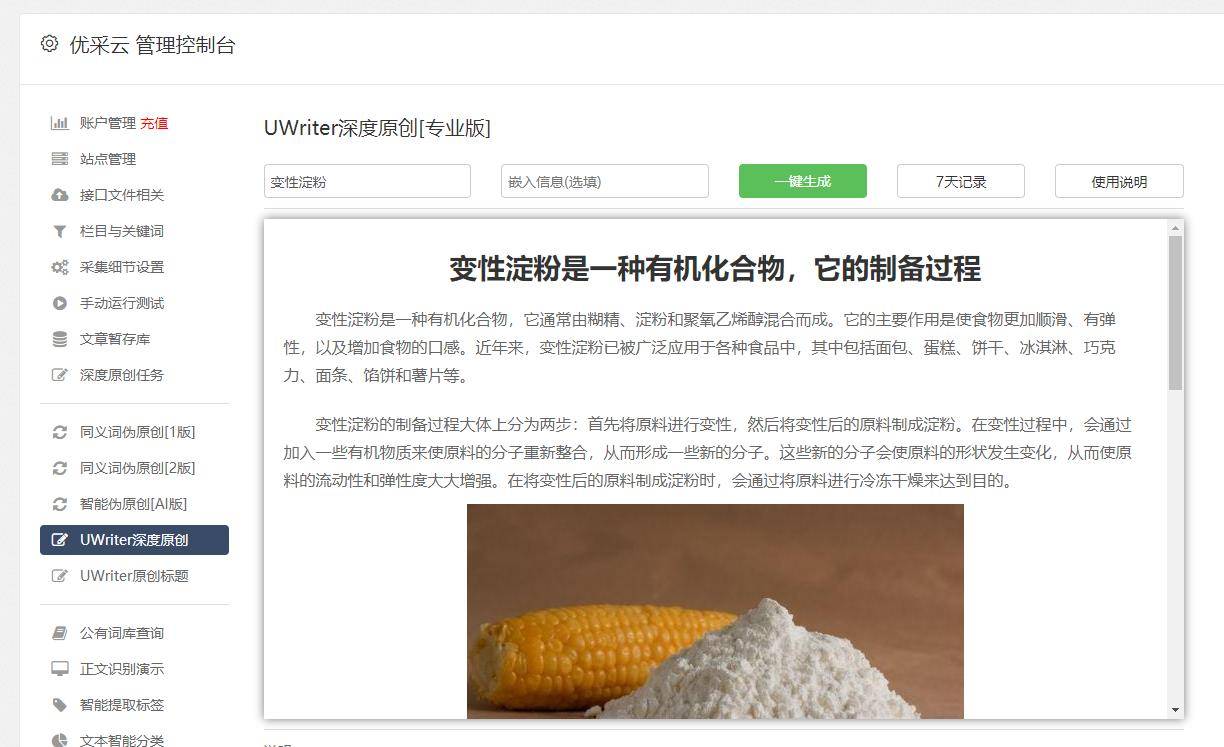
=ExtractTitle(A1)
4.利用Power Query
如果你使用的是Excel 2016或更新版本,那么你可以使用Power Query来实现更高级的数据处理操作。在Power Query中,我们可以使用文本分隔符或者正则表达式来抓取Text标题。具体操作步骤如下:选择所需的列,然后点击"从表格/范围"按钮,在Power Query编辑器中选择"分列"或者"提取"选项,按照提示设置相关参数即可完成抓取操作。
5.使用宏录制
如果你需要频繁地进行Text标题抓取操作,那么可以考虑使用宏录制来简化工作流程。宏录制可以帮助我们记录下一系列的操作步骤,并生成对应的VBA代码。在Excel中,点击"开发工具"选项卡中的"宏录制"按钮,然后按照提示进行操作。完成后,你可以将生成的VBA代码保存并在以后使用。
6.注意数据清洗
在进行Text标题抓取时,我们还需要注意数据的清洗工作。有时候,原始数据中可能存在格式不一致或者包含特殊字符等问题,这会影响到抓取结果的准确性。因此,在进行抓取之前,我们需要对数据进行清洗和预处理,确保数据的一致性和规范性。
7.实践与总结
最后,我建议你在实际应用中多加练习和尝试。通过不断地实践和总结经验,你将更加熟练地掌握Excel抓取Text标题的技巧,并能够根据实际情况灵活运用。
以上就是关于Excel抓取Text标题的经验分享。希望这些技巧能够对你在日常工作中处理文本数据时有所帮助。记住,多动手、多思考、多实践才能真正掌握这些技巧。祝你在Excel的世界中取得更多的成就!
标签: excel







