文档页面的整体布局其实是指通过对文档纸张大小、页边距、页眉和页脚区域大小以及页面背景格式的调整,从而保证文档页面的一致性和规范性,避免事后因页面纸张大小调整,导致的文档内容散乱,造成不必要的重复性工作。
那么,为了提高大家文档排版的美观性和实效性,今天我们将为大家介绍几个Word页面设置的实用技巧,希望能帮助到大家。

设置文档纸张大小
我们都知道,Word默认的纸张大小为A4(21厘米*29.7厘米),但是有时候我们在排版不同的文档时,如不同大小的书籍、信纸、论文等等,就需要根据需要来调整一下文档纸张的大小了。
方法:点击【布局】→【纸张大小】,在弹出的列表中可以选择所需的纸张大小。如果没有自己想要的纸张尺寸,可选择“其他页面大小”,打开“页面设置”对话框进行自定义纸张大小的设置,如图所示为将纸张设置为信纸大小及16开纸张大小的效果。


设置文档纸张方向
一般情况下,Word默认纸张方向却为纵向。如下图所示,当员工出考勤表列数较多时,纵向纸张放置不下。那么,这时候就需要将纸张调整为横向。
方法:点击【页面布局】→【纸张方向】,选择纵向或横向即可。
除了上述情况,工作中,我们经常还会遇到一篇Word文档,横竖混排的纸张效果,这是如何实现的呢?
方法一:选中你需要变更为横向页面中的文字或表格,选择“布局”选项卡,单机右下角的扩展按钮。打开“页面设置”对话框,选择“横向”纸张,在“应用于”下拉列表中选择“所选文字”,单击“确定”按钮即可。

方法二:将鼠标光标定位于要变更为横向页面中的文首,选择【布局】—【分隔符】-【下一页】。然后设置纸张方向为“横向”。这时候,“下一页”后面的文档纸张全部变成了横向;

当我们想在第五页又变回竖向纸张,那么,同样将光标定位于第五页文首,再次设置【分隔符】-【下一页】。然后设置纸张方向为“竖向”,此进,文档后面的纸张全部又变成了竖向。


设置文档页边距
页边距是指Word中文字到Word页面边界的距离。Word界面中看到的上下四个角处上的灰色直角符号就是页边距的标志。下面给大家分享Word文档设置页边距的了3种操作方法。
(1)使用标尺调整页边距
首先选中【视图】-【显示】—【标尺】复选框,然后将鼠标放在水平标尺上,当其变为双向箭头时,拖动标尺调整页面距。

(2)自定义页边距
单击【布局】→【页边距】,在弹出的列表中根据需要进行选择,或者自定义边距。
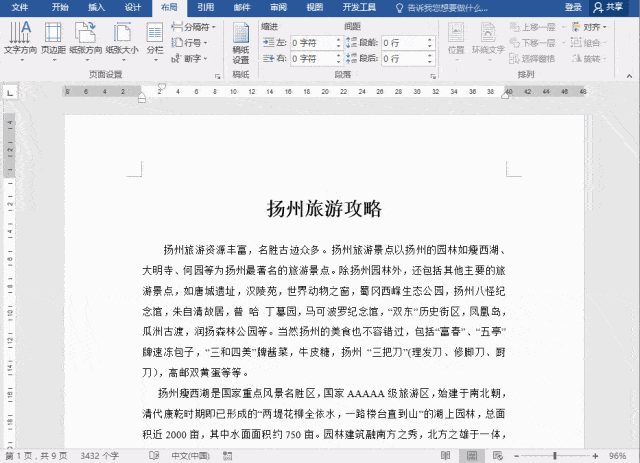

设置页眉页脚
页眉位于文档的顶部区域。而页脚位于文档的底部区域。它们常用于显示文档的附加信息,可以在页眉中插入文本或图形,如:公司Logo、文档标题、文件名、作者名、日期、页码等等。
(1)插入页眉页脚
点击【插入】→【页眉】/【页脚】。在弹出的内置列表中选择需要的页眉/页脚样式,然后输入相应文本或插入图形、LOGO即可。
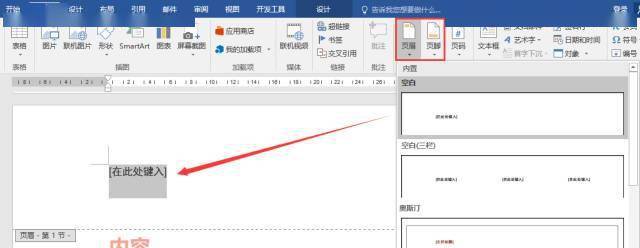
注:插入页眉页脚后,可以点菜单栏的“关闭页眉页脚”按钮退出页眉页脚编辑状态,或直接在文档中任意位置双击退出。再次双击页眉页脚处,可进入编辑状态。
(2)不同的首页页眉页脚
有小伙伴常会遇到这样一个问题:Word的默认设置情况下,封面的页眉页脚与正文相同,如下所示。

但在很多文档中,如,论文、报告等,我们会看到首页的页眉页脚,与正文不同,或首页(封面)不需要设置页眉页脚,这是怎么实现的呢?这时,你可以通过下面的方法来设置。
方法:设置完页眉页脚后,选择【设计】选项卡,勾选“首页不同”选项,删除首页页眉页脚内容即可。
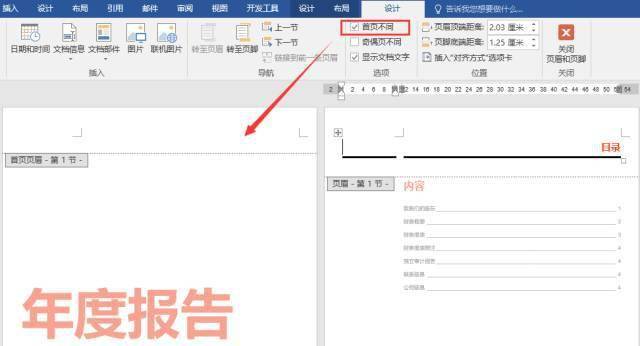
(3)奇数页和偶数页不同
在书籍的排版或企业合同等文档中,常会发现,奇数页和偶数页的页眉页脚显示不同。如,奇数页页眉显示书名,偶数页的页眉显示章节名。
这是怎么实现的?这看似复杂其实非常简单,你只需在【设计】选项卡中勾选“奇偶页不同”选项即可。

注:页脚的操作与页眉相似。
(4)删除页眉横线
在添加页眉的时候,文字下方自动生成有一根横线。但是呢,文档中要求没有横线?我们又该如何删除掉呢?
方法:双击页眉处,进入页眉编辑状态。选择【开始】选项卡,单击【样式】旁边的下拉按钮,然后在弹出的下拉选项中选择“清除格式”即可轻松搞定。

效果如下图所示:

页码设置
无论是在论文排版或编写书籍,我们都需要在Word文档中每一页插入该页面的数目,用于统计书籍的面数,同时可以更好的方便用户阅读和查阅。那么,如何插入页码呢?
(1)插入页码
在Word中如果我们只是想插入一些普通页码,方法非常简单:选择【插入】-【页眉页脚】组,单击“页码”按钮,在弹出的下拉列表中选择一种页码样式,双击即在文档每一页插入连续的页。

(2)页码从第N页开始
我们在用Word排版论文、书籍、杂专等文档时,一般前几页需要做成其他内容(如,封面,前言、摘要、目录等),这些内容页一般是不需要编排页码的。但是,插入页码都会默认从第一页开始,到了正文部分都已经是第N页了,这个问题相信不少小伙伴都遇见过,那我们应该如何解决呢?
(1)首先插入页码。点击【插入】-【页眉和页脚】-【页码】-【页面底端】,选择一种样式的页码。
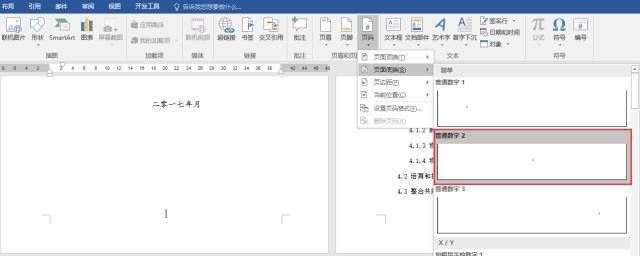
下面重点来了:这里需要使用分节符,将你要重新编页码的部分独立分出来。这里我们在目录与正文的绪论之间插入分节符,将文档分成两个部分。
(2)将光标定位到目录页末尾处,点击【布局】-【页面设置】-【分页符】-【下一页】。
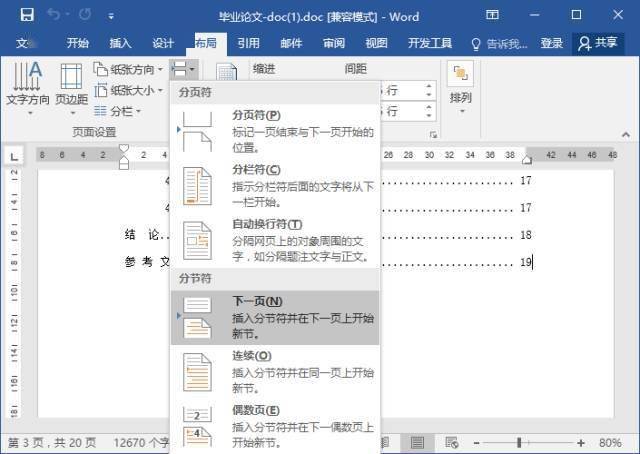
提示:Word默认状态下,插入分页符后的页面我们看不到任何变化。可在【开始】-【段落】组中点击“显示/隐藏编辑标记”按钮,将插入的分节符(下一页)显示出来。
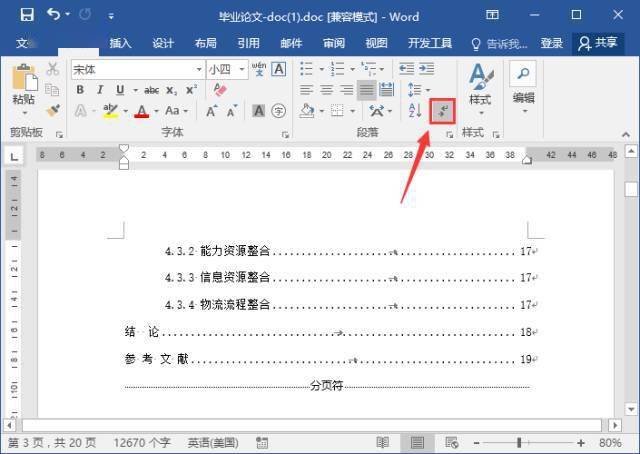
(3)然后双击“绪论”正文页(即第4页)页码处,进入页码编辑状态。此时,在【页眉和页脚工具】-【设计】-【导航】选项卡中,单击“链接到前一条页眉”按钮,取消各节的关联,以便对每节进行单独页码编写。
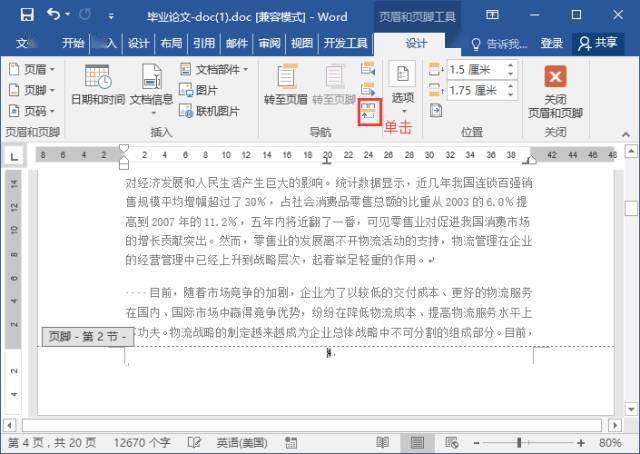
(4)选择第4页的页码,将其删除。由于前面我们取消了各节关联,此时,你就会发现,第4页及后面的页码被全部删除了。而第4页前面的页码均未受到影响。
(5)然后选择【插入】-【页眉和页脚】-【页码】,选择“设置页码格式”命令,打开“页码格式”对话框,设置“起始页码”为“1”,单击“确定”按钮。

(6)再次选择【插入】-【页眉和页脚】-【页码】-【页面底端】,选择一种样式的页码。

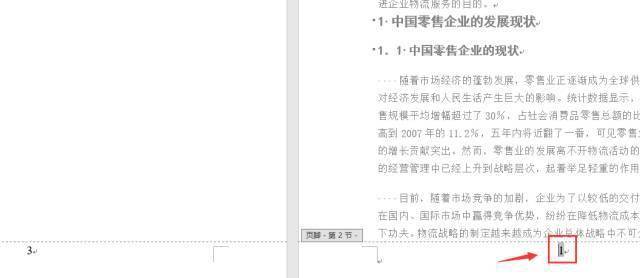
现在你会发现,从第4页开始页码已变为1、2、3的形式。

(3)设置页码格式
设置好页码之后,如果想更改页码的样式及页码开始的数字等格式。
只需点击【插入】-【页眉和页脚】-【页码】,选择“设置页码格式”命令,打开“页码格式”对话框,在“编号格式”下拉列表中可选择编号的样式(如,阿拉伯数字、大写数字等);如果在“页码编号”栏中选中“续前节”选项,那么,页码将顺延累计;如果设定起始页码为X,那么该页将从X页开始编号。

想学更多Word实用技巧
《Word长文档高效排版实战》视频课
让你即学即用,升职加薪快人一步
视频+素材+辅导答疑
限时特价
18元
长按下方二维码购买
如有问题
你若喜欢, 别忘了点个在 看哦
标签: word教程






![[教程] 如何将PDF转换成Word免费版:简单实用的方法 [教程] 如何将PDF转换成Word免费版:简单实用的方法](http://bangongmao.cc/zb_users/theme/suiranx_air/image/random_img/10.jpg)
