之前,部落窝为大家介绍了插入页码的技法,你还记吗?(点击此处,阅读文章 )
我们已知道Word插入页码的方法,而且我们也很会用了。但是,如果要插入下图所示的侧边页码,相信你就不一定会了,该怎么做呢?

其实方法同样简单,侧边页码是利用“文本框”来实现的:
(1)首先,双击页眉或页脚编辑区,进入页眉/页脚编辑模式,点击【插入】-【形状】-【文本框】,在侧边空白区域画一个文本框。
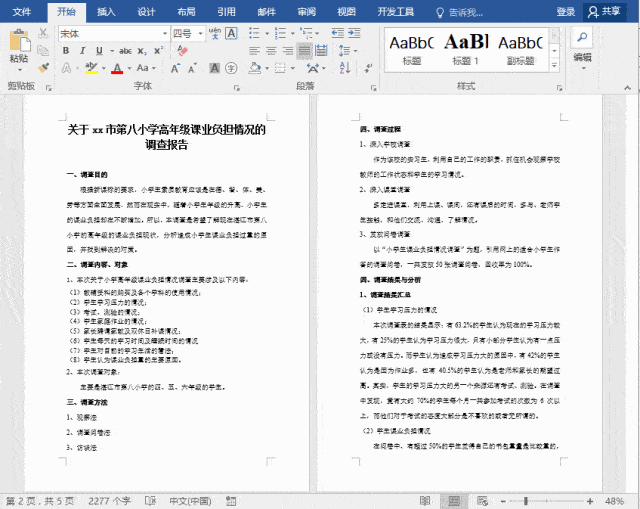
(2)然后,点击【插入】-【页码】-【当前位置】,为文本框中插入页码。需要注意的是,这里一定要选择“当前位置”选项。

(3)最后,调整文本框的格式。如填充颜色、形状轮廓、字体字号、对齐方式等,退出页眉/页脚编辑模式,即得到侧边页码效果。

OK!简单吧?
这时,聪明的小伙伴可能会有这样一个疑问?
我们如果需要双面打印,一般奇数页页码在右侧,偶数页页码则会在左侧(即纸张正面的页码全部显示在页面右侧,而反面的页面全部在左侧),简单地说就是页码在“外侧”,这又是怎样实现的呢?

(1)双击页眉页脚位置,进入编辑模式,选中【设计】-【选项】组中的“奇偶页面不同”选项。
提示:选中“奇偶页面不同”选项后,Word 自动将所有的页面分成两个类别:奇数页和偶数页。这时,奇数页和偶数页的页眉页脚成为了独立的个体,互不影响。我们就可以分别设置各自的页眉页脚。

呃,不对啊!设置奇偶页不同之后,为什么所有偶数页页码全不见了呢?
不要慌......你只需这样做:
(2)在页眉页脚编辑状态下选择奇数页页码,按住Ctrl键的同时,拖动页码放置于偶数页左侧即可,效果如图所示。
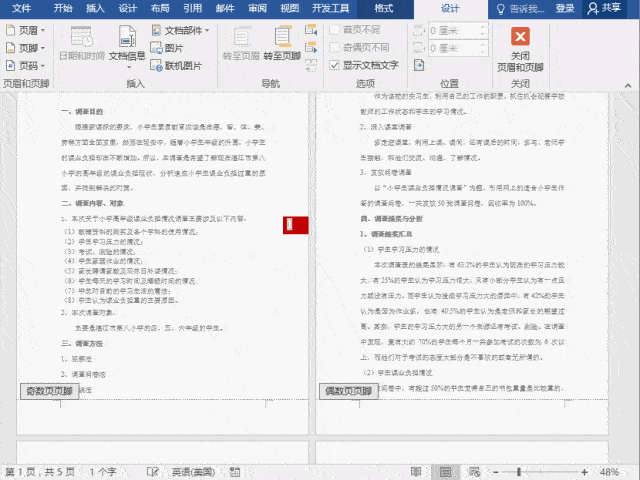
完成啦!通过以上操作就可以在页面的侧边插入页码了,其实大家可以举一反三的思考一下,使用这种方法在需要的时候在页面的任意位置插入页码,提高排版的能力。
标签: word教程






![[教程] 如何将PDF转换成Word免费版:简单实用的方法 [教程] 如何将PDF转换成Word免费版:简单实用的方法](http://bangongmao.cc/zb_users/theme/suiranx_air/image/random_img/6.jpg)
