想保护自己做好的PPT,通常用的方法就是给PPT加密。下面我们来看看PPT加密保护方式有几种,具体如何操作。
打开PPT,点击菜单【文件】,再依次点击【信息】-【保护演示文稿】,就可以看到设置密码保护的5个选项。
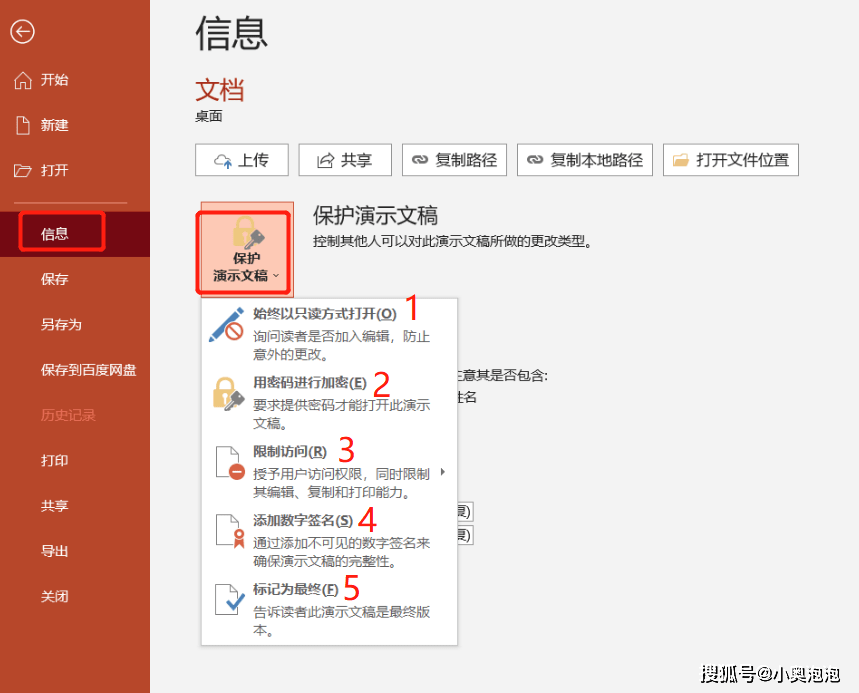
选项1:始终以只读方式打开
选择此项是不需要设置密码的,点击后即完成设置,PPT再次打开就是“只读模式”。
这种模式下的PPT是无法编辑修改的,但只要点击菜单栏中的【仍然编辑】,就可以进行编辑。
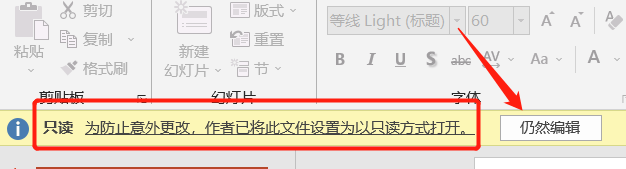
选项2:用密码进行加密
此项是用来设置“打开密码”的,也就是需要输入正确的密码,才能打开PPT文档。
点击选项后会弹出对话框,在空白栏里输入想要设置的密码,点击【确定】再输一次后,就完成密码设置了。
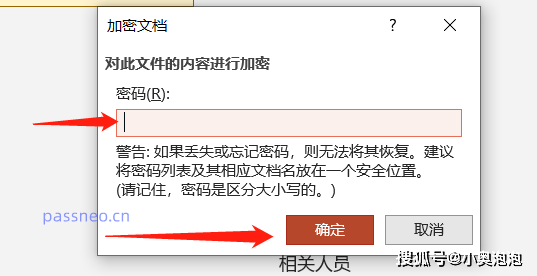
再次打开PPT,就会提示输入密码才能打开文件。

选项3:限制访问
通过此项可以设定多个用户(邮箱账号),不同用户还可以设置不同权限,但需要登录Office和联网才能使用。
选项4:添加数字签名
添加数字签字,可以保护自己的产权,也可以确保PPT不会出现更改的风险。
但选项3和选项4都需要连接服务器获取相关权限或签名证书,相对来说比较繁琐。
选项5:标记为最终状态
选择此项表示PPT的编辑已完成,为文档的最终版本,无法再进行修改。
这项也是无密码的保护方式,点击弹出新的界面后,选择【确定】即设置完成。

设置后,PPT就无法进行编辑更改了,但和选项1一样,点击文档上方【仍然编辑】即可解除限制。
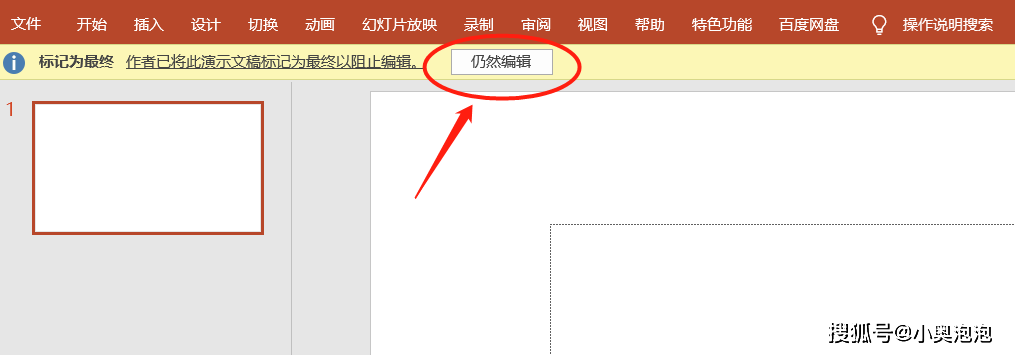
以上就是【保护演示文稿】下设置保护的五种方式。
下面再分享另一种“限制编辑”的保护模式,与前面方法的区别是,前面方法点击【仍然编辑】即可去除限制,现在介绍的是需要密码才能解除限制。
首先,打开PPT后点击【文件】选项,然后点击【另存为】,并在右侧选择另存后的保存路径。
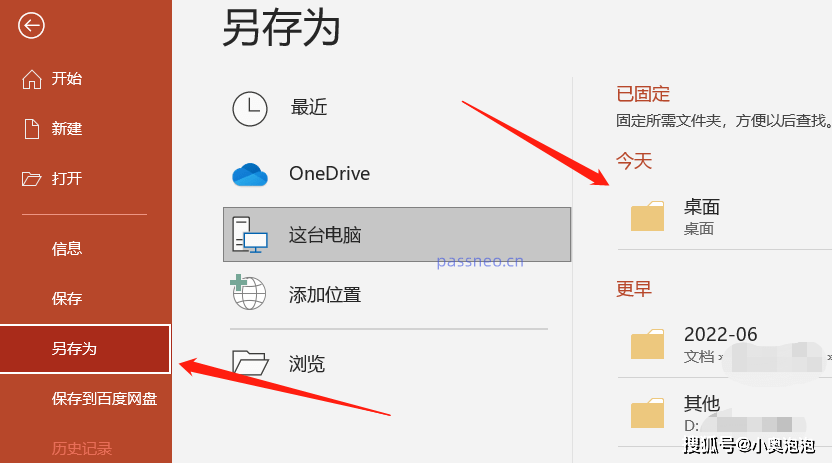
弹出对话框后,点击下面【工具】选项列表中的【常规选项】。
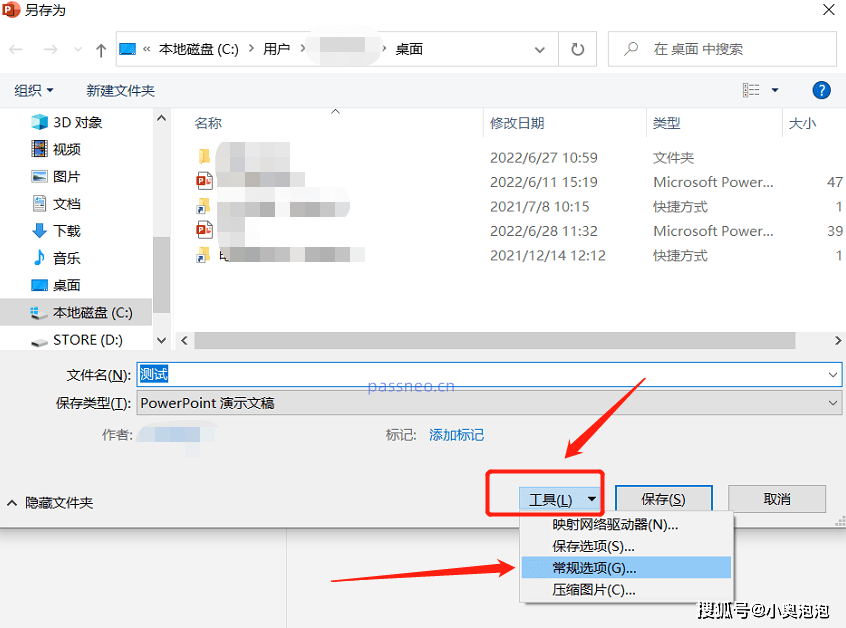
再次弹出对话框后,可以看到两个空白栏,第一个【打开权限密码】与前面的选项2一样,是用来设置“打开密码”的。第二个【修改权限密码】则是用来设置“限制编辑”的,在此栏中输入想要设置的密码即可。
点击【确定】后,再次输入确认一次,然后保存PPT即完成设置。
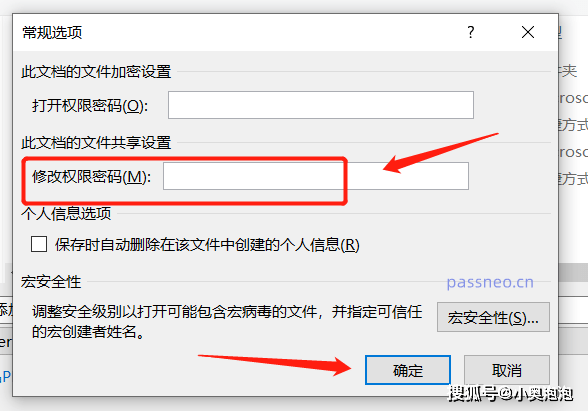
再次打开PPT,就会弹出对话框,提示输入密码才能修改文档,否则以“只读方式”打开。
以“只读方式”打开PPT ,是无法进行编辑的,也没有像前面提到“仍然编辑”可选。也就是说,只有输入密码才能解除限制,进行编辑。
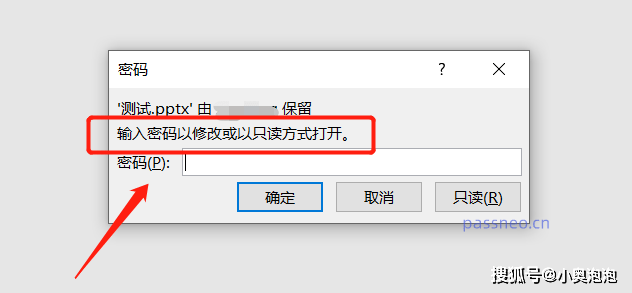
需要注意的是,这项通过密码设置的“限制编辑”和前面通过密码设置的“打开密码”,都要记得把密码保存或记牢,因为忘记密码就无法打开或编辑PPT了。
PPT里没有忘记密码的选项,如果真的试了很多次还是不行,我们可以借助其他的工具,比如小编使用的工具,通过【找回密码】模块可以帮助找回PPT的“打开密码”,【解除限制】模块可以不用密码直接去除PPT的“编辑限制”。

以上就是PPT设置保护和加密的方式,希望可以帮到小伙伴们~
标签: powerpoint







