扫码观看视频教程
在制作论文、项目 合同等文档封面时候,我们常需要在空白区域或文字下方输入下划线,以便填写相关信息, 如下所示。
那么,Word文档中的下划线是怎么输入的呢?
有人说,这么简单的问题,还需要讲吗?直接点击工具栏中的“U”符号不就行了嘛。
试问?除了这个方法,你还知道哪些下划线输入技巧呢?其实,Word中针对不同情况,输入下划线的方法有多种哦~~~~,看仔细啰。
01
使用快捷键
方法一:将输入法切换到英文输入法状态,然后连续按 Shift + “_” 快捷键,即可输入下划线。
方法二:将鼠标光标定位到需要输入下划线的地方,连续按“空格”键,然后选中空格区域,点击工具栏中的“U”按钮即可添加下划线。
02
下划线“U”符号
方法一:选中文字后,选择【开始】-【字体】组,单击下划线U按钮。
方法二:选中文字后,按“Ctrl+U”键也可添加下划线。
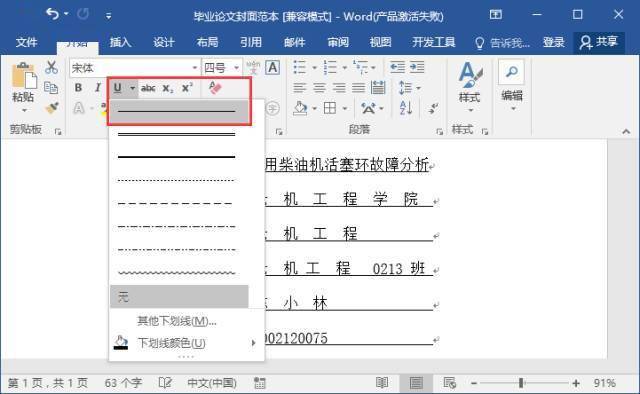
技巧提示:单击下划线U按钮右侧的下拉列表中,可以选择不同的下划线样式。
细心的你,有没有发现一个问题?使用前面2种方法,添加的下划线离文字非常近,两者几乎连在一起,看起来不够美观。 我们可通过下面的2个方法来制作美观的下划线。
03
使用表格
方法:首选插入表格输入文本,然后调整表格大小及位置。全选表格,单击鼠标右键,选择“表格属性”选项。
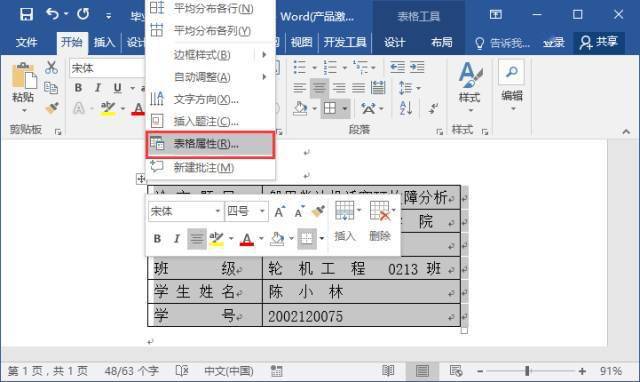
打开“表格”对话框,单击“边框和底纹”按钮,打开“边框和底纹”对话框。

在右侧“预览”区域单击上方、左、中、右侧的四条边框线将其取消,只留表格的下边框线,单击“确定”按钮。

效果如下:

再次选中表格的左侧第1列,按照上方相同方法,取消第1列的下边框线,得到效果:

04
使用线条形状
方法:选择【插入】【插图】-【形状】命令。在弹出的列表中选择“直线”。
按住Shift键的同时,在文字下方拖动画一条直线即可。

最后的最后,再告诉大家一个快速输入 一整行的长下划线技巧。只要你连着输入三个或以上的“-”(减号),然后回车,你就会发现Word可以快速的生成一条下划线,例如:
1. 连续输入3个“-”减号,回车得到一整行下划线;
2. 连续输入3个“=”等于号,回车得到一整行双下划线;
3. 连续输入3个“~”波浪,回车得到一正行波浪线;
4. 连续输入3个“*”星号,回车得到一条虚线;
5. 连续输入3个“#”井号,回车得到一条三线下划线。
看完文章,同学们是不是感觉还没有学够?扫码下方二维码即可报名学习更多Word实战操作技巧~
《Word实战操作技巧》
今天限时 1 元秒杀!!
提升你的Word 能力,助你早下班!
标签: word技巧






![[教程] 如何将PDF转换成Word免费版:简单实用的方法 [教程] 如何将PDF转换成Word免费版:简单实用的方法](http://bangongmao.cc/zb_users/theme/suiranx_air/image/random_img/7.jpg)
