Word中文字对齐这个问题,绝大多数人都会遇到,但是懂得巧妙解决的人却不多。
就在昨天,就有同学来提问:将下图的文字一一对齐,怎么排版呀?除了手敲空格,不知道其他方法。
图1:

图2:
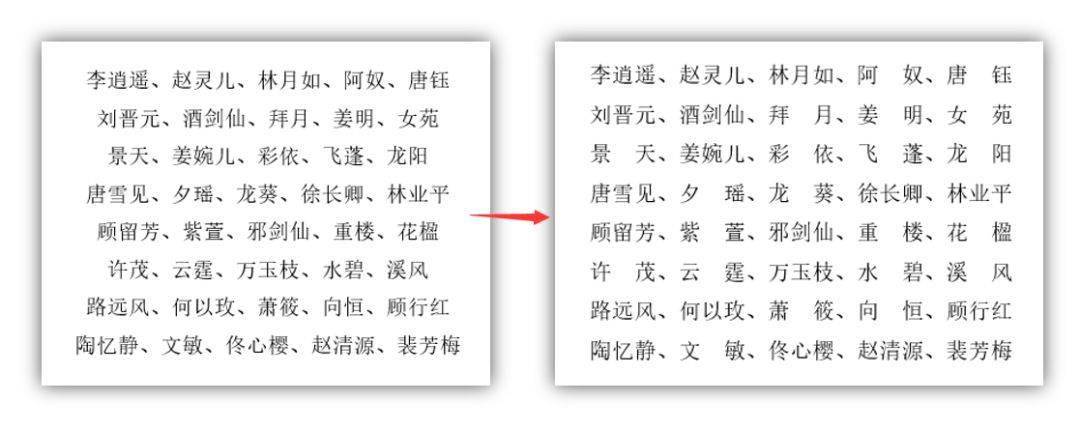
图3:

别慌!
这个问题的解答,小编今天都给你安排上!
如上图所示,在Word中由于字符长度不一致,容易形成错位,看起来七歪八扭,视觉效果很不好。
如果是少量的文字需要对齐,方法很简单。
(1)按住【Alt】键,利用鼠标框选所有文本。
(2)点击【开始】-【段落】-【中文版式】按钮,选择“调整宽度”选项。在打开对话框的“新文字宽度”中输入最长字符值3,点击“确定”按钮即可。

如果是文首的大段文字需要对齐,那么则需要利用”查找和替换”功能了。
(1)选中所有文本,点击【开始】-【编辑】-【查找】-【高级查找】,打开“查找和替换”对话框。
(2)在“查找内容”文本框中输入:<(?)(?)>,并勾选“使用通配符”复选框。
(3)依次点击【在以下项中查找】-【当前所选内容】,然后关闭“查找和替换”对话框, 此时,可看见所有2个字符的内容均被选中。
(4)点击【开始】-【段落】-【中文版式】按钮,选择“调整宽度”选项。在打开对话框的“新文字宽度”中输入最长字符值3,点击“确定”按钮即可。
技巧提示:查找内容中输入的“<(?)(?)>“代码,表示包含两个字符的内容。
这样简单的几步操作,七歪八扭的文本就变得整整齐齐啦~
如果是表格中的文字需要对齐,又该怎么办呢?其实同样可以利用”查找和替换“功能。
(1)选中表格,点击【表格工具】-【布局】-【对齐方式】,选择”水平居中”选项将文字调整到单元格中间位置。
(2)按【Ctrl+H】键打开“查找和替换”对话框,在“查找内容”文本框中输入:<(?)(?)>。替换为文本框中输入:\1 \2。
(3)勾选“使用通配符”复选框,点击”全部替换“按钮,关闭所有对话框即可瞬间搞定。

看完文章,同学们是不是感觉还没有学够?扫码下方二维码即可报名学习更多Word实战操作技巧~
《Word实战操作技巧》
今天限时 1 元秒杀!!
提升你的Word 能力,助你早下班!
标签: word教程






![[教程] 如何将PDF转换成Word免费版:简单实用的方法 [教程] 如何将PDF转换成Word免费版:简单实用的方法](http://bangongmao.cc/zb_users/theme/suiranx_air/image/random_img/9.jpg)
