Word 批注是审阅文档的功能之一,其作用是注释、评论文档内容。它不会影响或修改文档原本的内容,在审阅文档时非常实用。
因此,在之前的“如何用好Word中的批注:快速添加和删除批注!【Word技巧】 ”一文中我们介绍了Word添加和删除批注的几种常用方法。
今天,将继续为大家介绍几个Word批注的相关操作技巧,以帮助大家更透彻的掌握批注功能,实现便捷办公。
一、更改批注者的姓名
在文档中插入批注后,该批注框内会显示出审阅者名字为“xbany”,如下图所示。

当多人同时在文档中进行批注时,为便于区分和记忆,我们可以更改批注者的姓名,操作方法为:
(1)点击【审阅】-【修订】组右下角的“对话框启动器”按钮。
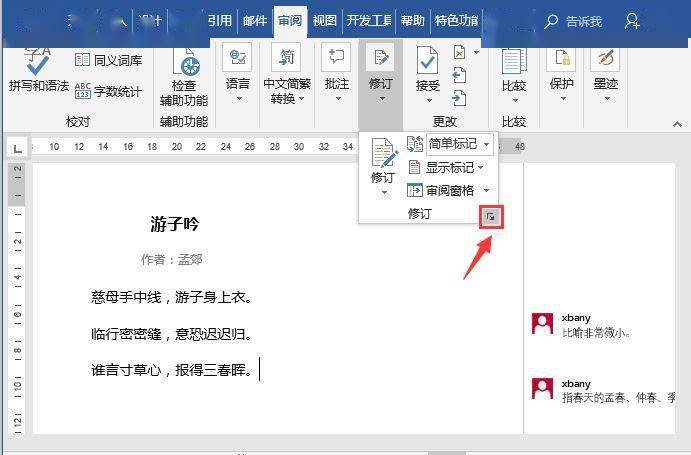
(2)打开“修订选项”对话框,单击“更改用户名”按钮。

(3)打开“Word选项”对话框,选择“常规”选项卡,在“对 Office 副本进行个性化设置”栏下,更改您要在自己的批注中使用的姓名或缩写。

更改后的效果如下所示:

提示:对批注的姓名或缩写进行更改时,仅会对更改之后的批注产生影响,不会对在更改姓名或缩写之前文档中已存在的批注进行更新,如图所示。

二、匿名显示批注
在Word中插入批注时,审阅者名称就会显示在批注中,如果不想泄露或显示审阅者的信息,我们可以将其设置为匿名,如何设置呢?请看具体操作方法:
(1)点击【文件】-【信息】命令,在右侧的”信息“界面中点击”检查问题“按钮,在弹出的菜单中选择”检查文档“选项。

(2)在打开的”文档检查器“对话框中单击”检查“按钮。

(3)此时,即开始对文档进行检查。检查完毕后,单击”文档属性和个人信息“右侧的”全部删除”按钮。

(4)重新打开文档,文档中的所有批注都不会出现审阅者的名称了。
三、隐藏批注
如果一篇文档中的批注过多,有时会影响文档阅读和整体美观性,我们可以将其隐藏起来。
点击【审阅】-【修订】-【所有标记】按钮,在弹出的下拉列表中选择“无标记”或“原如版本“选项,即可将文档中的所有批注隐藏。

提示:如果想要将所有隐藏的批注显示出来,则可以 选择“简单标记”或“所有标记“选项。
看完文章,同学们是不是感觉还没有学够?扫码下方二维码即可报名学习更多Word实战操作技巧~
《Word实战操作技巧》
今天限时 1 元秒杀!!
提升你的Word 能力,助你早下班!
标签: word教程






![[教程] 如何将PDF转换成Word免费版:简单实用的方法 [教程] 如何将PDF转换成Word免费版:简单实用的方法](http://bangongmao.cc/zb_users/theme/suiranx_air/image/random_img/8.jpg)
