在写论文、报告或标书时,为了使数据更加直观,文档中会使用大量图片、表格或图表等元素。
如果图片、表格或图表太多,为了对它们进行区分,我们会在每一张图片(或表格、图表)底部进行编号。编号样式通常为:图1,图2,图3......或者为表1,表2,表3......等。
对于这种情况,许多人会手工输入图片的编号。你,有没有干过这样的傻事儿?

手工输入编号虽然很简单,但会耗时耗力且容易出错。而且,当删除、调换或新增图片时, 又得重新输一遍编号,才能保持编号的连续性。
其实,学会利用Word题注+查找和替换功能就能为图片自动编号,不仅能避免手工输入编号带来的烦恼,还非常省事!
一、为图片添加题注
Word中题注的作用就是给文档里的图片、表格、图表或公式等元素添加自动标注,即编号和注释文字。下面以为图片添加题注为例进行讲解(注:为表格、图表或公式添加题注的方法与为图片添加题注基本相同)。
(1)选中图片,点击【引用】-【题注】-【插入题注】。
(2)打开“题注”对话框,这里是为图片添加题注,所以我们在“标签”下拉列表中选择“图”。
(3)如果需要对图片设置说明信息,则在题注编号后面输入相应的说明文字, 然后单击“确定”按钮即可。
(4) 这样我们就为第一张图片加好了题注。

技巧提示:在“题注”对话框的“位置”下拉列表框中还可以设置题注位于对象的上方或是下方。默认情况下为“所选项目下方”选项,表示题注位于对象的下方。
二、为图片批量编号
单张图片添加题注学会了,那么,若要为文档中的其他图片添加题注,是不是用相同的方法呢?这个方法 虽然也可行,但不够高效。
接下来,教你2个批量为图片添加编号的小妙招:
(1)利用 【F4】快捷键
在Word里用过【F4】 快捷键的朋友就会知道,它的作用是重复上一步操作。因此,当我们插入一次题注编号后,按【F4】键,可重复插入编号(如要添加注释说明文字,直接在编号后输入即可)。

(2)利用查找和替换
Word里的查找替换功能非常 强牛,特别是在批量处理相同格式的内容时,使用该功能效率倍增。因此,我们可以利用查找和替换来 批量添加编号。
(1)选择题注,按下【Alt+F9】快捷键,切换到域代码状态。
(2)选中域代码,这里不包含后面的图片注释文字。按【Ctrl+C】键复制,再按【Ctrl+H】键打开“查找和替换”对话框。
(3)在查找文本框中输入【^g】;在替换文本框中输入【^&^p^c】,然后点击【全部替换】按钮。
(4)此时,所有图片下方均添加了编号。按下【Ctrl+A】键全选所有内容,再按【F9】刷新,最后,再按【Alt+F9】切回正常状态,这样就完成了图片的编号。

代码解析:^g 表示图片;^& 指要查找的内容;^p 表示换行符(也就是换一行);^c 表示剪切版的内容(即第二步中复制的代码内容)。
(5)然后,在每张图片的编号后添加上相应的说明文字即可。
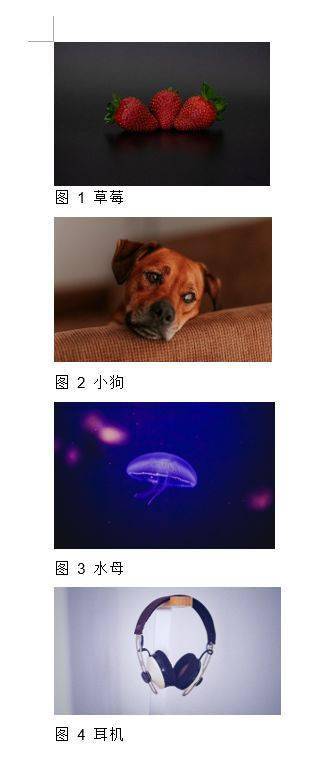
三、实例验证
通过上述方法为图片批量添加编号后,此时,图片的编号都可以按照顺序自动更新。
例如,我们删除第二张图片及其题注,将原来的“图3”变为“图2”。删除后,只需先按【Ctrl+A】键全选,再按【F9】键更新一下,编号就自动更新啦!

你学会了吗?再也不用手动输入编号了,赶快去试一下吧!
看完文章,同学们是不是感觉还没有学够?扫码下方二维码即可报名学习更多Word实战操作技巧~
《Word实战操作技巧》
当下限时 1 元秒杀!!
提升你的Word 能力,助你早下班!
标签: word教程






![[教程] 如何将PDF转换成Word免费版:简单实用的方法 [教程] 如何将PDF转换成Word免费版:简单实用的方法](http://bangongmao.cc/zb_users/theme/suiranx_air/image/random_img/4.jpg)
