最近AI绘画十分的火爆,不少的玩家多想迫不及待的自己去试试。而我们的photoshop的测试版本也增加了AI的功能,可以让我们的创造更加的简单便捷,设计师师们必备哦,但是还有不少的小伙伴可能还不知道photoshop AI填充怎么用,那么你们可以看看下面的详细教程,相信你们可以学会哦。
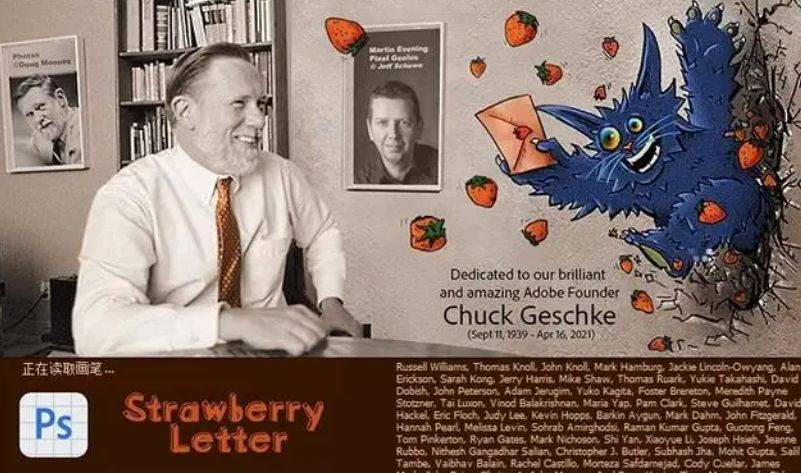
1、大家想要使用AI功能对网络要求还是比较高的,所以我们在使用之前先使用迅游加速工具搜索PS AI对其进行加速,可以最快的加快网速,优化网络环境,解决许多的问题。
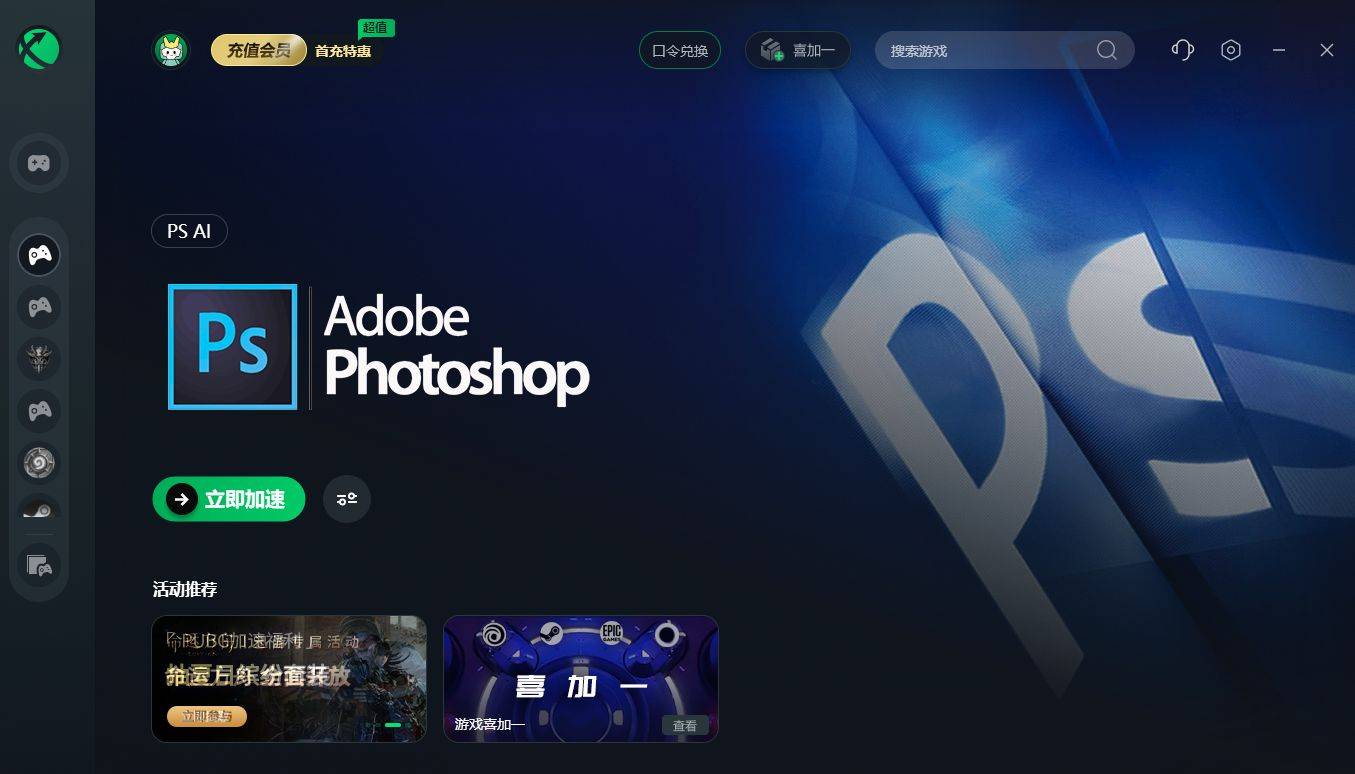
还可依照下图方式输入口令【我想白嫖】获取加速时长。

2、玩家需要先在电脑中打开Adobe Creative Cloud,大家就可以看到photoshop beta的横幅,我们点击try now。

3、下图所示,我们点击intall,然后再打开photoshop。
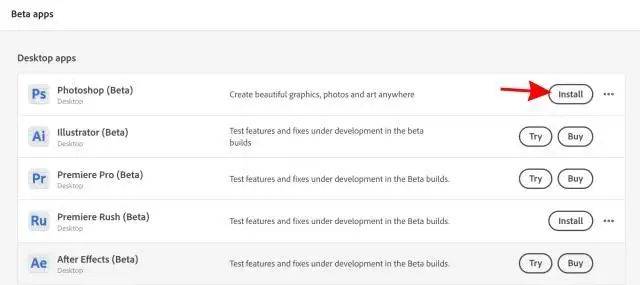
4、进入ps之后,会有另一个横幅为我们展示AI生成式填充功能,大家点击try now。
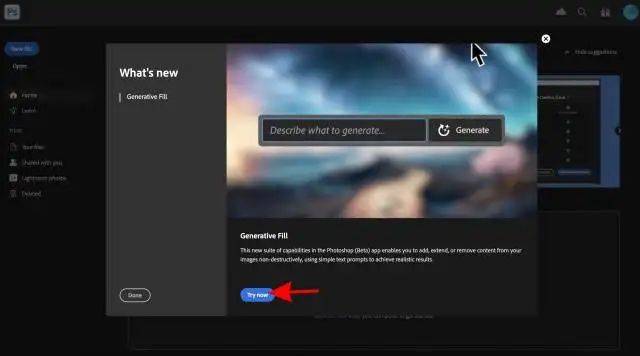
5、然后大家看到一些条款和条件的时候,我们点击同意,并且点击agree。
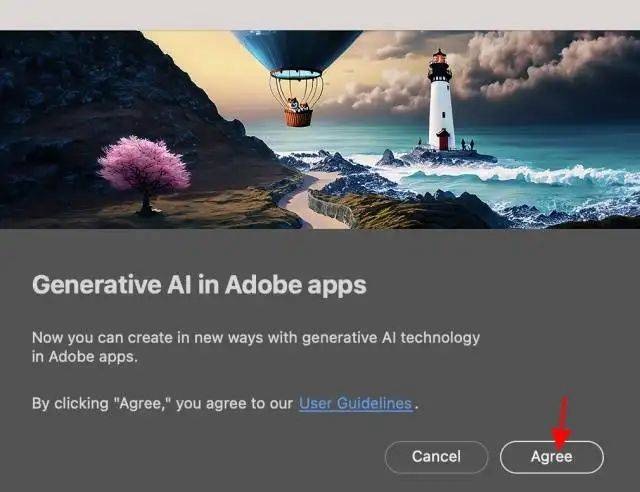
6、之后大家就可以选择任意一种工具,选择图像中的任何区域,再点击Generative Fill按钮。
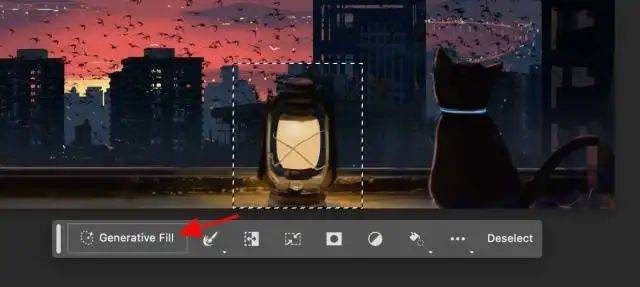
7、在打开的提示框中,我们点击Generate,大家可以选择留空,让人工智能为你们修改。

8、到时候大家即可等待人工智能帮我们完成这个操作,根据要求的复杂性大约会,在几秒到几分钟之间。
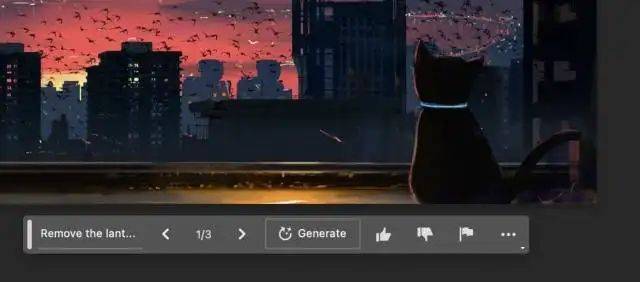
以上就是PHOTOSHOP AI如何使用 PHOTOSHOP AI填充怎么用、填充教程的全部内容,你们快去试试吧。
标签: photoshop







